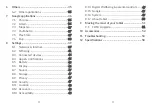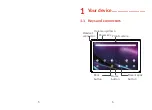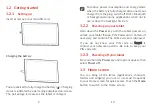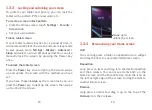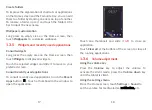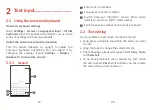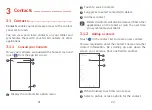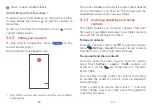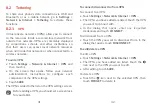15
16
Swipe up to
unlock the screen
1.3.4
Personalising your Home screen
Add
You can long press a folder, an application or a widget
and drag the item to your preferred Home screen.
Reposition
Long press an item and drag it to the desired position
and then release. You can move items both on the
Home screen and the Favourite tray. Hold the icon on
the left or right edge of the screen to drag the item to
another Home screen.
Remove
Long press an item and drag it up to the top of the
Remove
icon, then release.
1.3.3
Locking and unlocking your screen
To protect your tablet and privacy, you can lock the
tablet with a pattern, PIN, or password, etc.
To create a screen unlock pattern
•
From the Home screen, touch
Settings > Security >
Screen lock
.
•
Set your own pattern.
To lock tablet screen
If your tablet remains inactive for a period of time, it
will automatically lock the screen and enter sleep mode
to save power. Go to
Settings
>
Display
>
Advanced >
Sleep
and select a screen timeout period. You can also
manually lock the screen by pressing the Power key
once.
To unlock the tablet screen
Press the
Power
key once to light up the screen, swipe
up and unlock the screen with the method you have
set.
If you have chosen
Swipe
as the screen lock, you can
press the
Power
key
to light up the screen, then swipe
up to unlock the screen.
Summary of Contents for AlphaPad 10
Page 1: ...A1 AlphaPad 10...