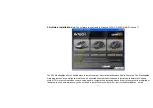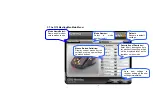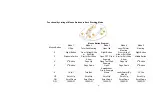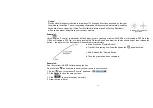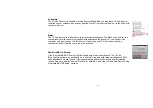- 11 -
Memo
5) Click “Apply” to save the new button setting.
Example:
While in the session of a meeting or teaching, it is embarrassing to
keep others waiting due to searching for a document, or look up for
a program or a shortcut. With “Open a File” function, you may have
better way to resolve this issue. By setting up each button in
association to the document, program or shortcut, all you need to do
is to shift to the mode and click each mouse button to open all the
files instantly. You may also open an on-line reminder to check each
mouse button association details.
See below “Memo” section in more details.
One click to open the Memo screen and list out all the current button
settings as the reminder. You may setup any of mouse buttons of 2,
3, 4, 5, 6, wheel up(UP) and wheel down(DN) with “Memo” function.
Usage:
1). Select “Memo” from the pull-down button menu of G10
MeetingMan main menu as figure 3 shows.
2). Click “Apply” to save button setting.
Example:
This function is useful during the session of a meeting or teaching,
when you are not very sure which button is associated with the
function you need.
Click the “Memo” button will bring the “Memo” screen as figure 4
shows. Now you can check each button setting and activate them
immediately.
For instance, the teacher can open all the handout documents in
seconds by clicking the button in association with the mouse
buttons.
The Memo function is available for mouse button 2, 3, 4, 5, 6, Wheel
Figure 2
Figure 3
Figure 4