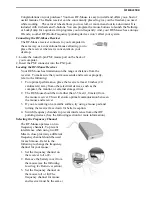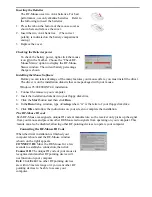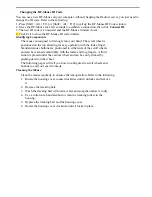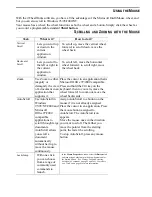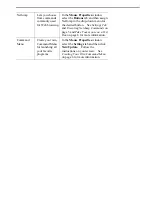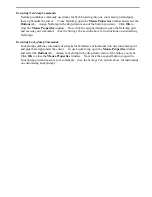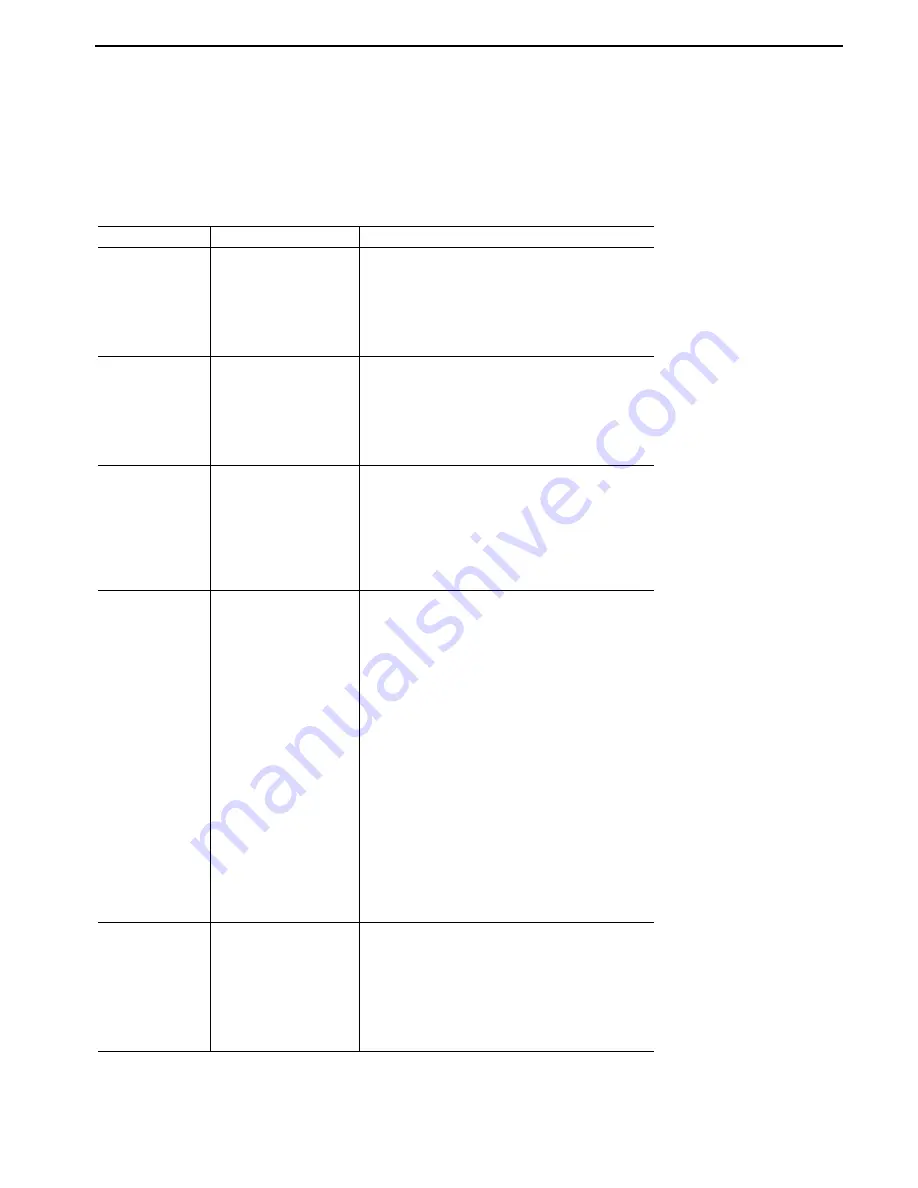
U
U
S
S
I
I
N
N
G
G
T
T
H
H
E
E
M
M
O
O
U
U
S
S
E
E
With the iWheelWorks software, you have all the advantages of the Microsoft IntelliMouse wheel, and
but you can also scroll in Windows 95/98/2000/NT.
Your mouse has a wheel; the wheel functions as both a wheel and a button. Simply click the wheel as
you would a programmable standard
Third button
.
S
S
C
C
R
R
O
O
L
L
L
L
I
I
N
N
G
G
A
A
N
N
D
D
Z
Z
O
O
O
O
M
M
I
I
N
N
G
G
W
W
I
I
T
T
H
H
T
T
H
H
E
E
M
M
O
O
U
U
S
S
E
E
Task
What is it?
How to do it?
Vertical
Scroll
Lets you scroll up
or down in the
current
application
window.
To scroll up, move the vertical wheel
forward; to scroll down, move the
wheel back.
Horizontal
Scroll
Lets you scroll to
the left or right in
the current
application
window.
To scroll left, move the horizontal
wheel forward; to scroll right, move
the wheel back.
Zoom
Use Zoom to either
magnify or
demagnify the view
of a document in an
application that
supports it.
Place the cursor in an application that is
Microsoft Office 97/2000 compatible.
Press and hold the Ctrl key on the
keyboard, then to zoom in, move the
wheel forward; to zoom out, move the
wheel backwards.
AutoScroll
UseAutoScroll in
Windows
95/98/NT/2000 and
Microsoft
Office97/2000
compatible
applications to
scroll through large
documents.
AutoScroll allows
you scroll a
document
automatically
without having to
move the mouse
continuously.
Assign AutoScroll to a button on the
mouse if it is not already assigned.
Place the cursor in an application, Press
the mouse button assigned to
AutoScroll. The AutoScroll icon
appears.
Move the mouse once in the direction
you want to scroll. The farther you
move the pointer from the starting
point, the faster the scrolling.
To stop AutoScroll, press any mouse
button.
LuckyJump
With one click
you can choose
from a range of
commonly used
commands to
launch.
In the
Mouse Properties
window select the
Buttons
tab
and then assign LuckyJump in the drop-down menu for
the desired button. See
Settings Tab
and
Executing
LuckyJump Commands
on page 5 and
Take Your mouse
on a Test Run
on page 8 for more information.