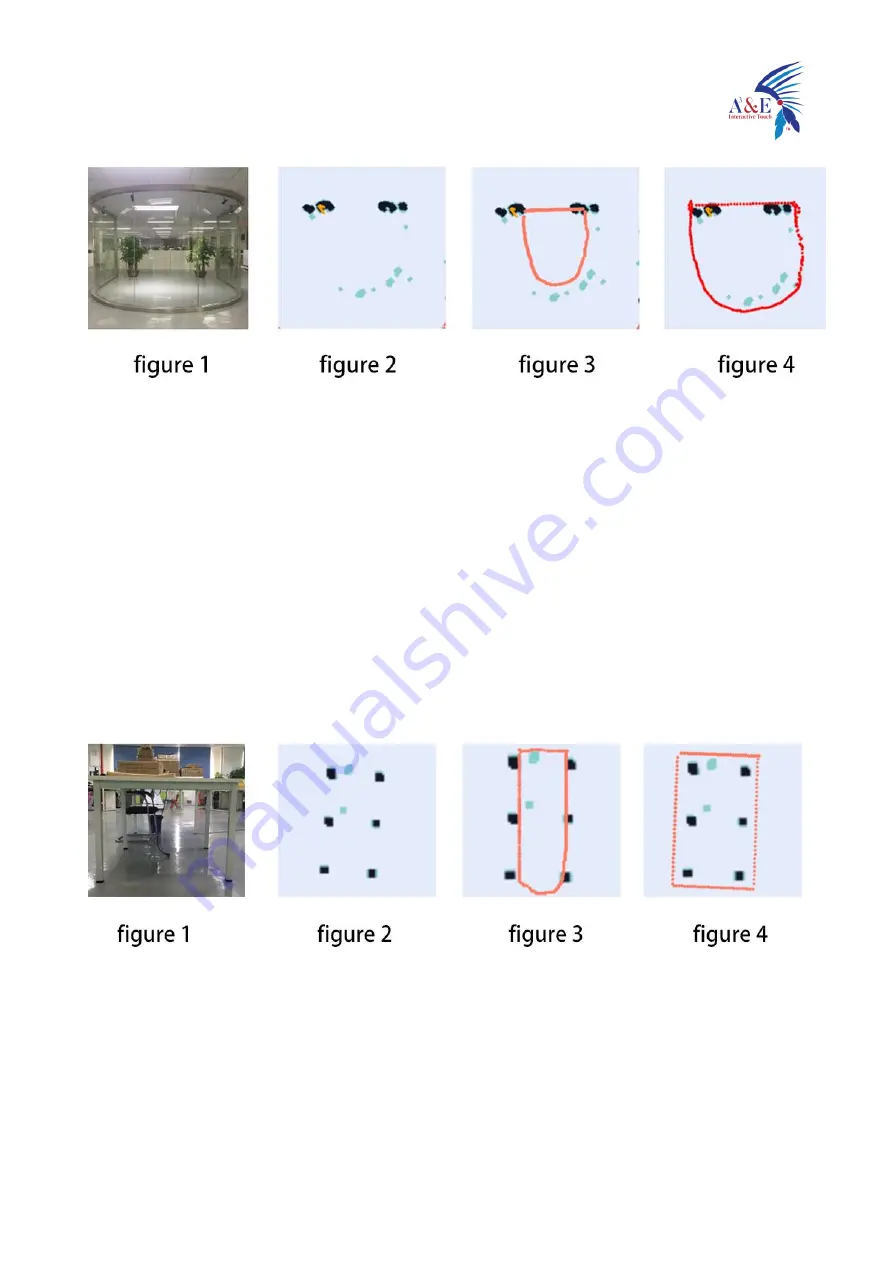
16
figure 1 Actual environment
figure 2 Map scanned by laser
figure 3 error
figure 4 correct
Example: table
Note: the laser can only scan one horizontal plane, so when drawing the virtual
wall, consider the desktop projection
figure 1 Actual environment
figure 2 Map scanned by laser
figure 3 error
figure 4 correct















































