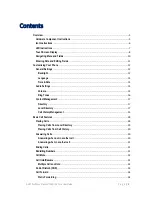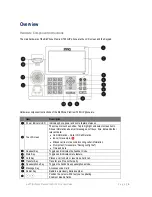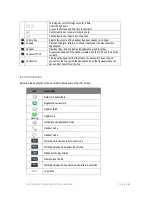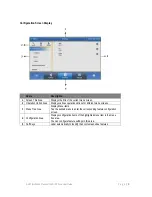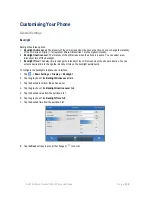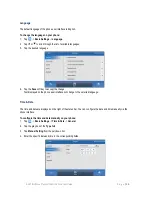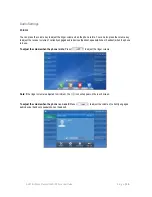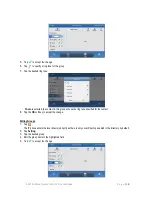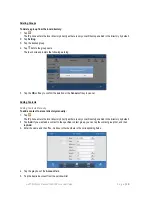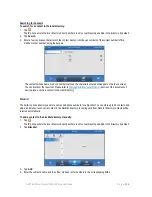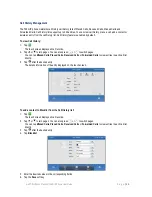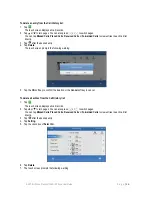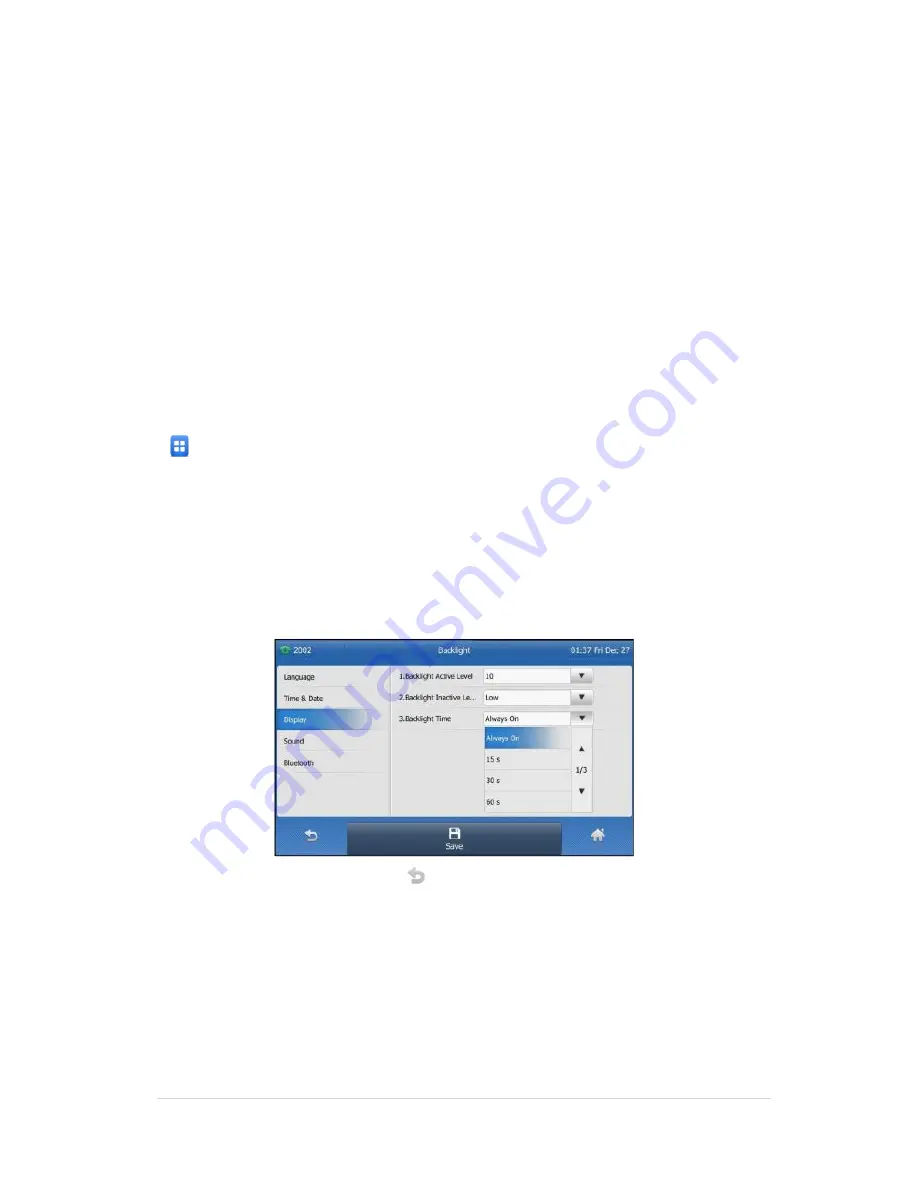
AAPT BizPhone Premium T48G IP Phone User Guide
P a g e
|
12
Customising Your Phone
General Settings
Backlight
Backlight has three options:
1.
Backlight Active Level:
The intensity of the LCD screen when the phone is active. You can change the intensity
of the LCD screen. Digits (1-10) represent different intensities. 10 is the highest intensity.
2.
Backlight Inactive Level:
The intensity of the LCD screen when the phone is inactive. You can select a low
intensity or turn off the backlight.
3.
Backlight Time:
The delay time to change the intensity of the LCD screen when the phone is inactive. You can
select a desired time to change the intensity or turn on the backlight permanently.
To configure the backlight via phone user interface:
1. Tap ->
Basic Settings
->
Display
->
Backlight
.
2. Tap the gray box of the
Backlight Active Level
field.
3. Tap the desired level from the pull-down list.
4. Tap the gray box of the
Backlight Inactive Level
field.
5. Tap the desired value from the pull-down list.
6. Tap the gray box of the
Backlight Time
field.
7. Tap the desired time from the pull-down list.
8. Tap the
Save
soft key to accept the change or to cancel.