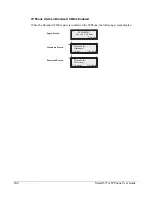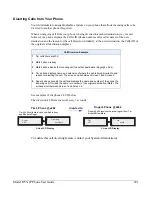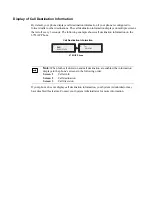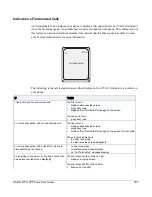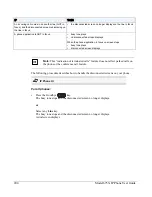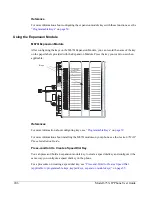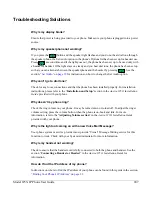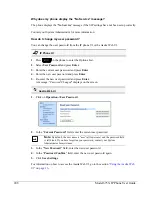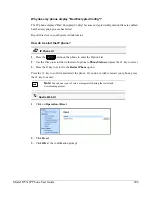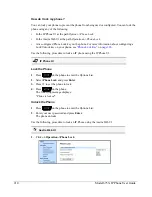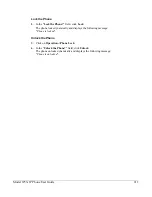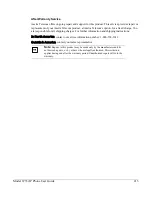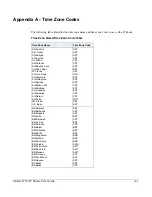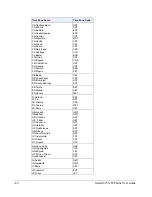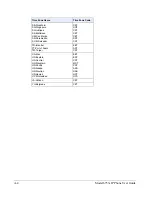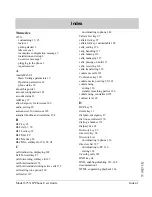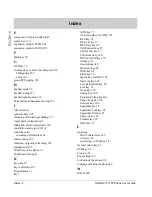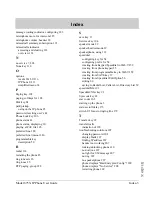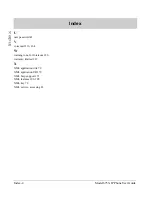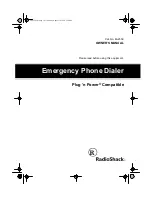Model 6753i IP Phone User Guide
213
After Warranty Service
Aastra Telecom offers ongoing repair and support for this product. This service provides repair or
replacement of your Aastra Telecom product, at Aastra Telecom's option, for a fixed charge. You
are responsible for all shipping charges. For further information and shipping instructions;
In North America
, contact our service information number: 1-800-574-1611.
Outside h America
, contact your sales representative.
Note:
Repairs to this product may be made only by the manufacturer and its
authorized agents, or by others who are legally authorized. This restriction
applies during and after the warranty period. Unauthorized repair will void the
warranty.