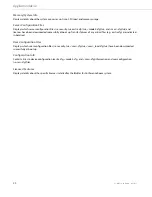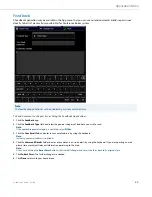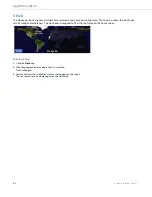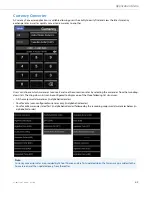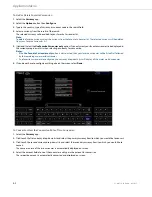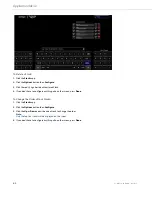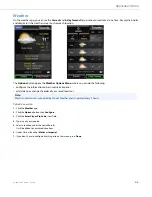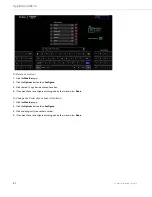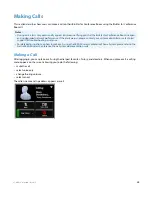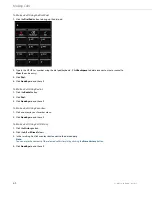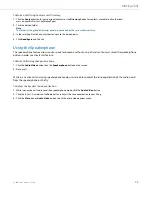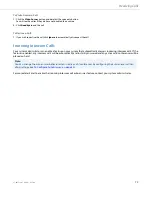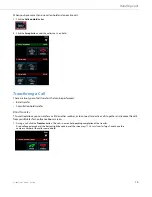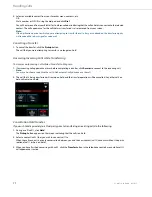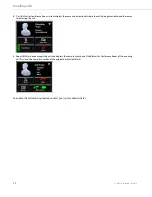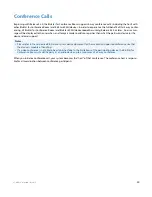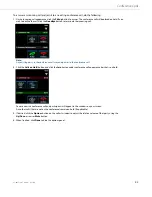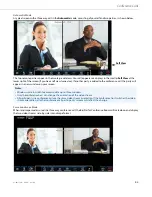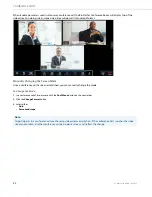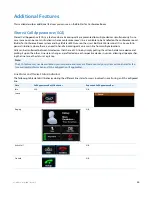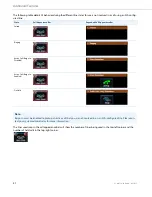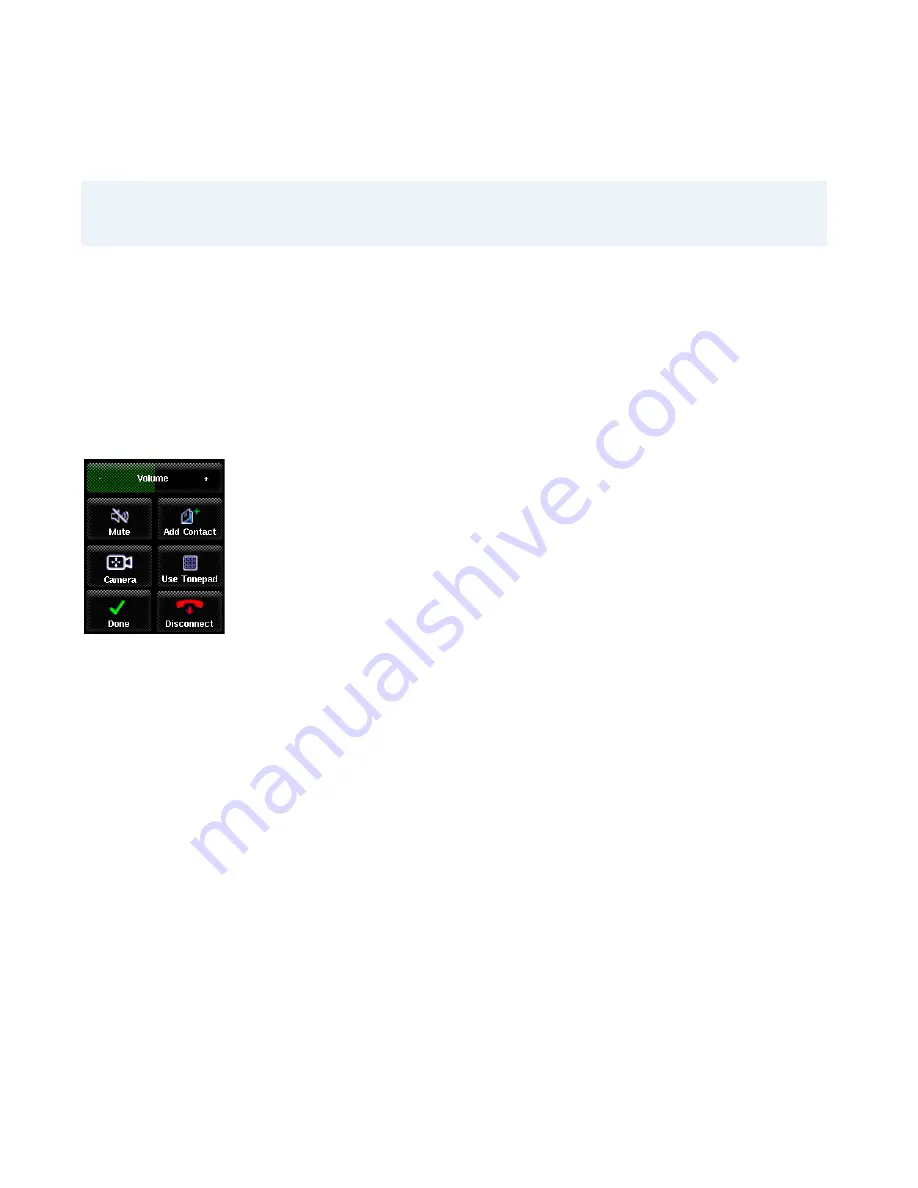
73
41-001514-01 Rev00 – 09.2013
Handling Calls
You can handle calls on the BluStar for Conference Room by placing calls on hold, transferring calls, and joining calls in a
conference.
During Calls
During a video or voice only call you can select the
Options
menu on the callers window to do the following:
•
Adjust or mute the volume of the party
•
Add the party to your address book
•
Remotely assume control of the remote party’s HD camera (only if the remote party is a BluStar for Conference Room
user and the call is a video call)
•
Bring up a tonepad to dial another party
•
Disconnect the party
If you are in a video call and you click the
Voice Only
button, your camera will turn off the video and the screen will show
your callers contact information.
To Mute Your BluStar for Conference Room:
To Mute a Caller:
Notes:
For detailed instructions on how to handle calls using the S850i Wireless Conference Phone System, please refer to the
Aastra S850i Wireless Conference Phone System documentation suite.
1.
During a call, click the
Audio Video
button then
Mute
.
The mute button on the screen is outlined in red, indicating your BluStar for Conference Room is on mute.
1.
During a call, click the
Options
button.
2.
Click
Mute
.
The button is outline in red, indicating that the callers microphone is off.