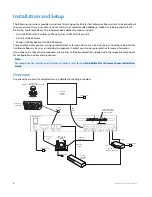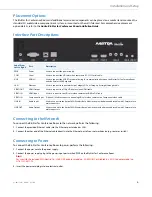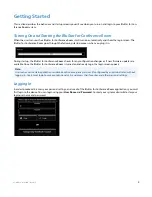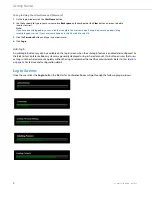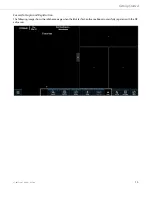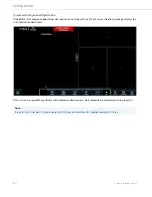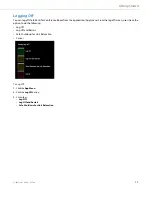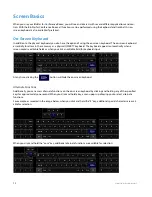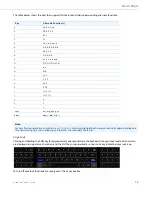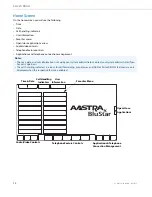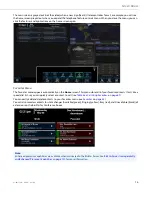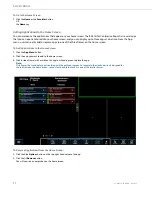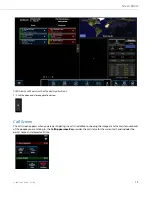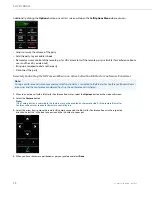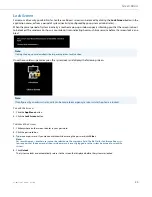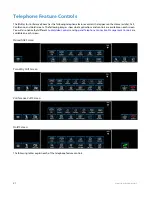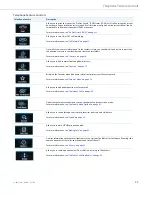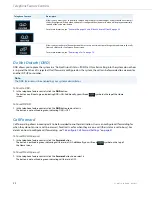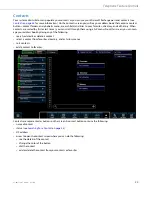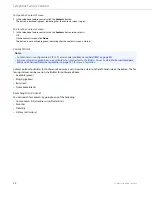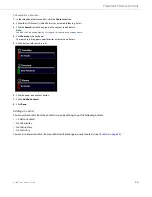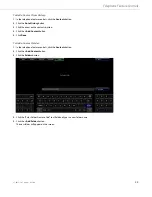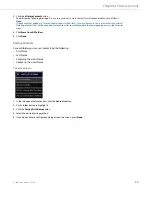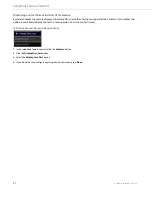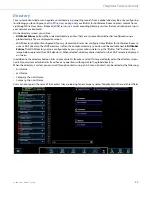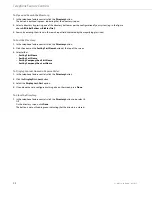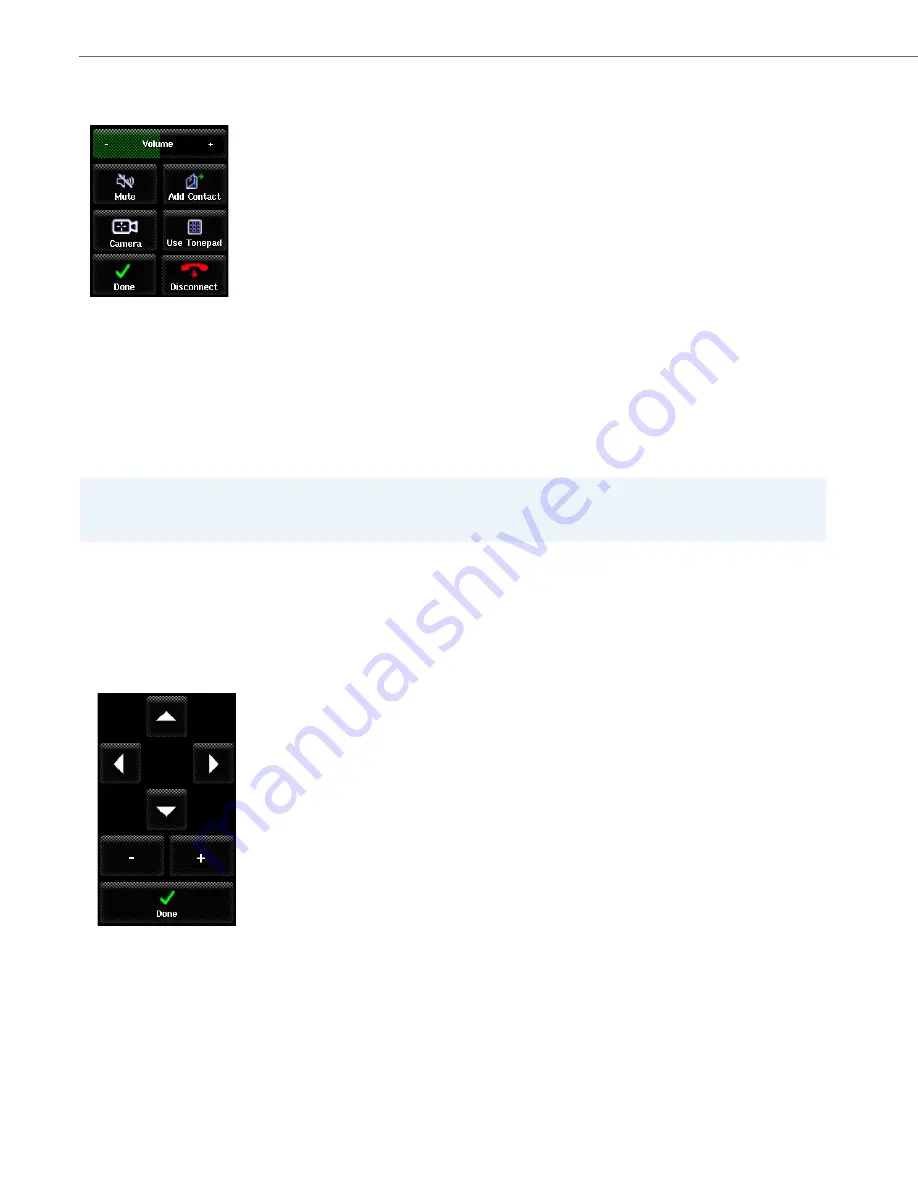
Screen Basics
19
41-001514-01 Rev00 – 09.2013
Additionally, clicking the
Options
button on a caller’s screen will open the
Call Options Menu
where you can:
•
Adjust or mute the volume of the party
•
Add the party to your address book
•
Remotely assume control of the remote party’s HD camera (only if the remote party is a BluStar for Conference Room
user and the call is a video call)
•
Bring up a tonepad to dial another party
•
Disconnect the party
Remotely Controlling the HD Camera When in an Active Call with a BluStar for Conference Room User
Note:
During a conference call, remote camera control functionality is restricted to the BluStar for Conference Room HD cam-
era owner and the conference moderator/host (i.e. the conference call initiator).
1.
When in an active call with a BluStar for Conference Room user, select the
Options
button on the video call screen.
2.
Select the
Camera
button.
Note:
If the Camera button is unavailable, the feature may not be enabled on the remote side. Ask the remote BluStar for
Conference Room user to enable the remote control feature.
3.
Select the arrow keys to move the remote HD camera connected the BluStar for Conference Room in the respective
direction. Select the (
+)
button
to zoom in and the (
-)
button to zoom out.
4.
When you have the camera positioned as per your preference select
Done
.