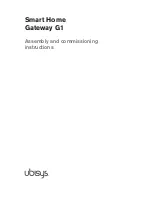Aastra MBU 400 User Guide
43
Making and Answering Calls
Landline Calls
To make landline calls on your Aastra MBU 400 phone you must have a telephone
line connected to the MBU base unit through the
LINE
port, and PSTN calls must be
enabled by the system administrator. If landline calls are disabled, you may not see
any of the landline options on your Aastra 420d handset. If landline calls are enabled
but no telephone line is connected to the system, landline calls will not connect to a
dialtone. For more information see the
Aastra MBU 400 Administrator Guide
or
contact your system administrator.
When you make and receive landline calls, the following icons display:
Making a Landline Call
If your primary line is set as Landline
, do the following to make a landline call:
1. In Idle mode, enter the number you want to dial.
2. Press the green key
.
If your primary line is set as VoIP
and you want to make a landline call, do the
following:
1. In Idle mode, enter the number you want to dial.
2. Press the
Options
softkey.
3. Select
Call on landline
, and press OK
z
.
Intercom Calls
You can register up to 8 handsets with the same gateway, and you can have up to 8
different VoIP accounts provided they belong to the same Internet Telephony Service
Provider. However, you can only have 4 active calls at a time: 3 Internet calls and 1
landline call.
Note:
If you use Call Groups, you should only include up to 6 handsets in a Call
Group, because only 6 handsets at a time can receive incoming calls.
If you have more than one handset you can make intercom calls and transfer calls
between handsets. You can answer incoming calls on any of the registered handsets,
and if you reject a call on one handset you can still answer the call on another
registered handset. By default the Contacts List and Call Log are shared between all
handsets. To make the Contacts List or Call Log private instead of shared, contact
your System Administrator or see the
Aastra MBU 400 Administrator Guide
.
Dialing or ringing
Active Call
Entering or editing a number
Incoming Call
R
R
Summary of Contents for MBU 400 41-001286-00
Page 1: ...User Guide 41 001286 00 Rev 00 MBU 400 MBU 400 TM Release 1 0...
Page 12: ......
Page 66: ......
Page 70: ......
Page 71: ......