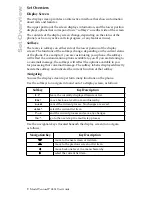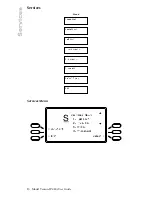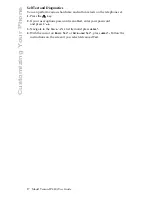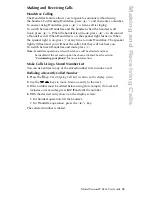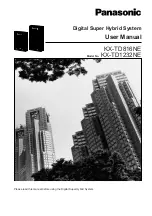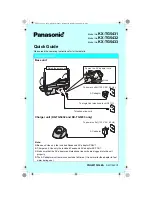Model VentureIP 480i User Guide
22
Call Handling
3.
To add held callers, navigate to the desired caller in the list and
press
Select
. Go to Step 4.
OR
• To dial a call to be added directly to the conference call, press
Enter#
.
OR
• To dial a call to be added directly to the conference call using
a number stored in a directory, press
FromDir
.
4.
To dial a number, enter the number and press
Dial
.
OR
• To dial a number stored in a directory, use the
3
4
keys to move from
one entry to the next. With the desired entry displayed, press
Dial
.
5.
Once the private call is established, press
AddToConf
to add the
caller to the conference call.
Putting Conference Callers On Hold and Off Hold
1.
To put parties on hold during a conference call:
• To put all parties on hold, from the main conference call status
screen, press
Hold
.
OR
• To put individual parties on hold, from the main conference call
status screen, press
ViewParties
. Navigate to the desired party
and press
Hold
.
2.
To take parties off hold:
• To take all parties off hold, from the main conference call status
screen, press
OffHold
.
OR
• To take individual parties off hold, from the main conference
call status screen, press
Parties
. Navigate to the desired party and
press
OffHold
.
Dropping Parties from a Conference Call
1.
To drop parties from a conference call:
• To drop all parties, from the main conference call status screen,
press
Goodbye
.
OR
• To drop individual parties, from the main conference call status screen,
press
ViewParties
. Navigate to the desired party and press
Drop
.
Mute
You can prevent a caller from hearing you through the handset or
handsfree microphone.
1.
To activate mute while on a call, press the
a
key.
The display screen indicates your muted status.
2.
Press the
a
key again to turn mute off.
Summary of Contents for VentureIP Gateway
Page 1: ...USER GUIDE Telephone System IP...
Page 47: ......