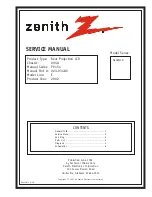Video Playback FAQ
How do I loop a video?
1. Choose either USB or SD Card
for playback
2. Navigate the folders until you
reach the file you wish to play.
3.
Highlight the file you want to
play, then confirm the selection.
4. Move selection on video player
menu to “repeat”, and confirm
the selection.
5. The video will now loop after
playback is finished.
How do I preview a video?
1. Choose the “video” option from
the main menu
2. Navigate using either remote or
onboard buttons to the file you
wish to preview.
3.
Highlight the file. *Do not select
the file, just highlight it.
4. Wait for 3-4 seconds.
5. A preview screen will pop up on
the lower right for the video.
26