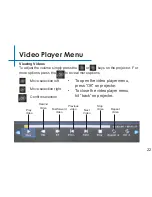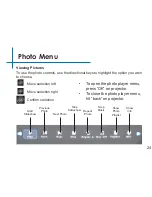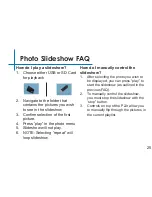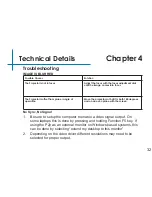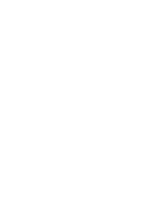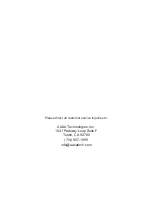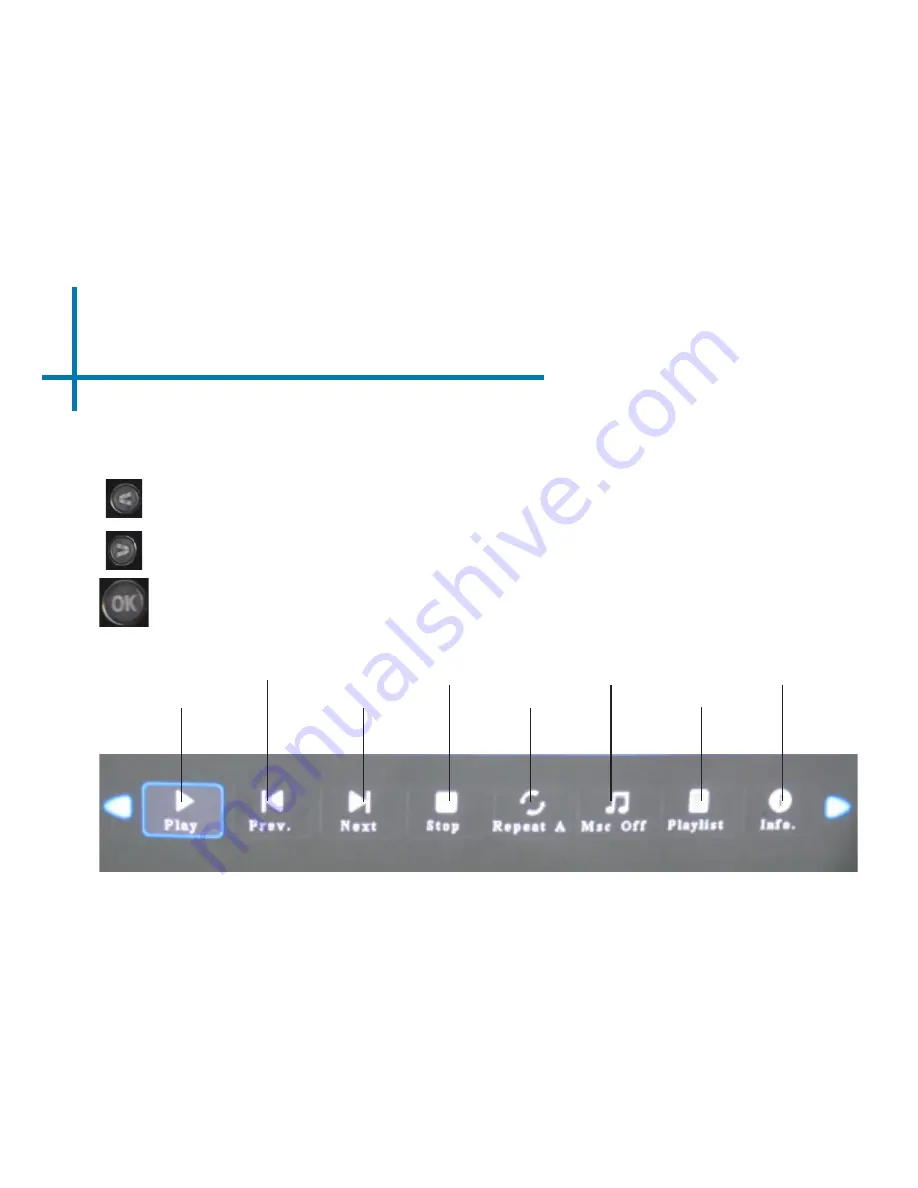
Photo Menu
Viewing Pictures
To use the photo controls, use the directional keys to highlight the option you wish
to choose.
Move selection left
Move selection right
Confirm selection
Start
Slideshow
Previous
Photo
Next Photo
Stop
Slideshow Repeat
Photo
Stop
Music
Show
Photo
Playlist
Show
Info
•
To open the photo player menu,
press “OK” on projector.
•
To close the photo player menu,
hit “back” on projector.
24