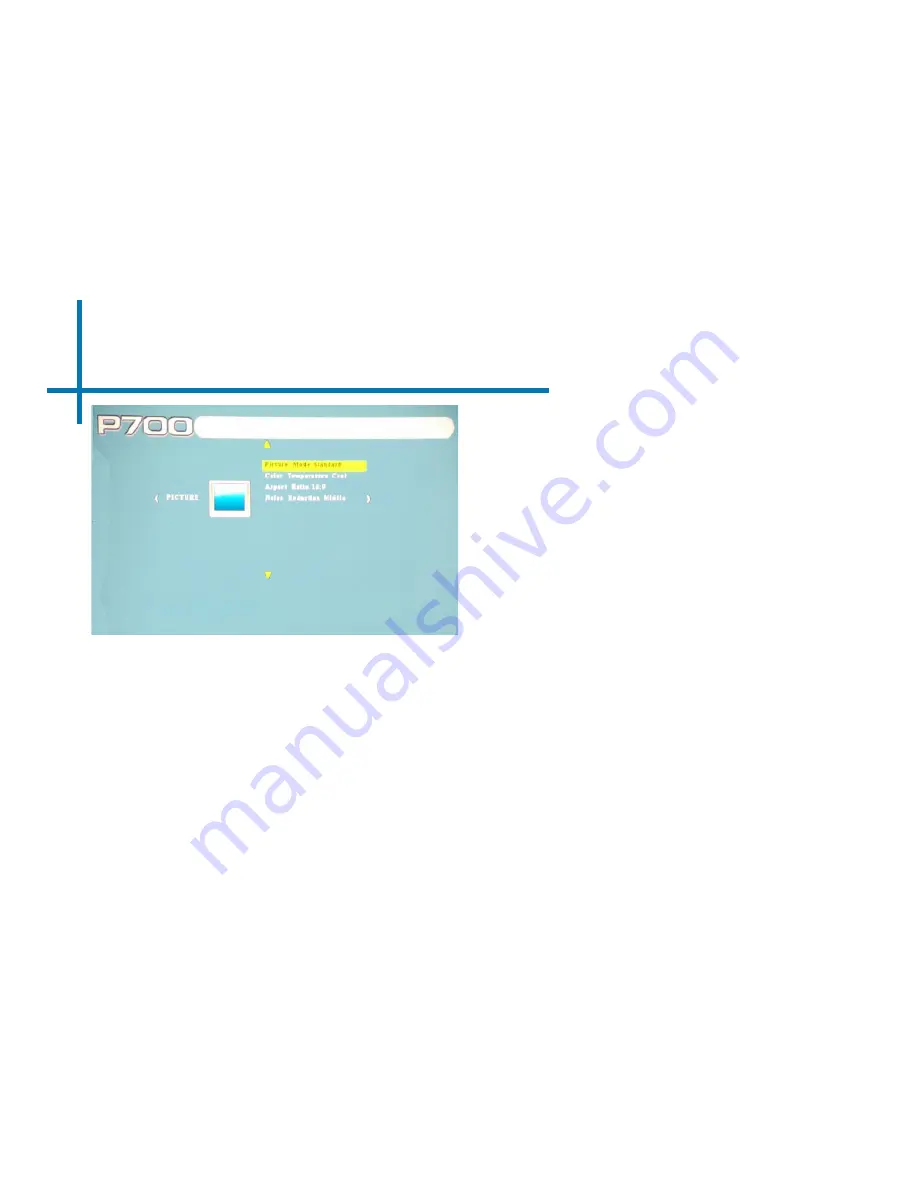
33
Picture Settings
Picture Mode
The picture mode allows the user to select
different picture modes such as Standard,
Mild, and, Dynamic. The differences in
each mode is a combination of changes
in Contrast, Brightness, Color, Sharpness,
and Tint. The “User” mode allows the user
to manually adjust these settings.
Color Temperature
Allows the user to adjust the picture color
temperature. Modes sinclude Cool, Me-
dium, Warm, and User.
Aspect Ratio
The Aspect ratio can be set to 6 different
settings: Auto, 4:3, 16:9, Zoom 1, Zoom
2, and Just Scan. Just Scan can switch to
either wide screen or cinema mode.
Noise Reduction
Option to reduce the noise (grain) of the
picture to Low, Middle, High, or Default.
*Caution: Some pictures may be cut off
when aspect ratio is set incorrectly.









































