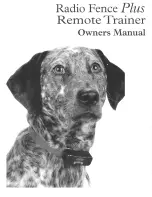ROLManual rev.092914
23
Part B: Supported Braille Displays and Control Details
This section has a picture of each of the supported Braille displays with the
buttons labeled. After each diagram, there is a table that lists each control on the
ROL in the first column, followed by the corresponding control on the Braille
display in the second column. If you are scanning and reading this manual, you
will need to press the left and right Daisy arrows at the same time to switch to
table mode in order to hear the information in the correct order.