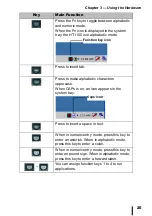Chapter 2 —
Getting Started
15
2.
Flip open the docking connector cover on the bottom of the
HT1100.
3.
Slide the device into the docking station until it clicks into
place.
4.
The connection is secure when the bottom edge of the device
is aligned with the docking station, and the LED indicator on
the device lights up green.
LED Status
LED
Meaning
HT1100
Blinking Red
Charging
Solid Green
Charging complete
Flashing Green
Battery low (< 13% charge)
Docking
Station
Solid Green
HT1100 is inserted.
Off
HT1100 is not inserted