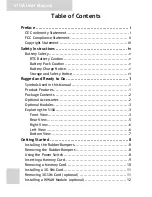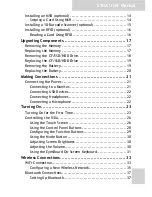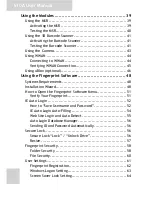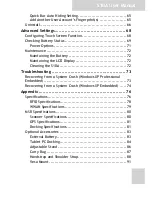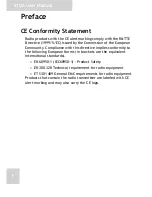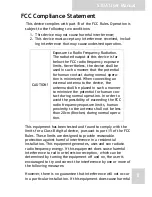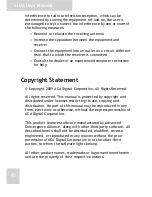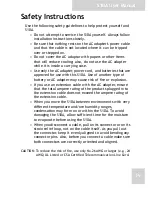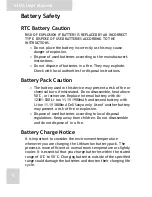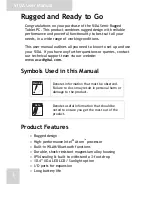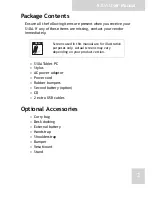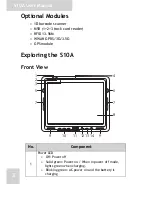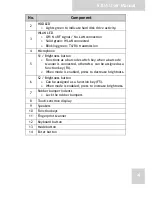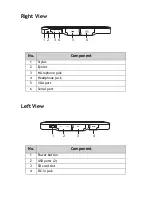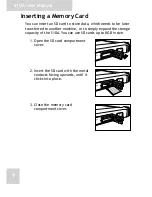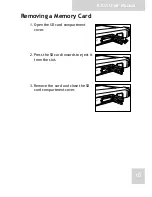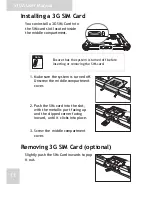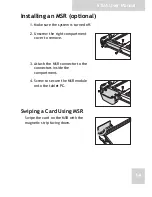S10A User Manual
vi
Storage and Safety Notice
Although charge Lithium-Ion batteries may be left unused for
several months, their capacity may be depleted due to the build
up of internal resistance. If this happens they will require
recharging prior to use. Lithium-Ion batteries may be stored at
temperatures between -20°C to 50°C, however they may be
depleted more rapidly at the high end of this range. It is
recommended to store batteries within normal room
temperature ranges.