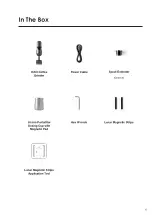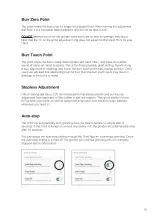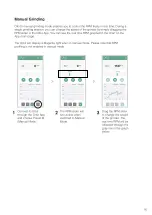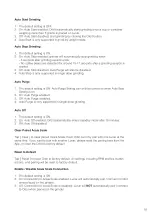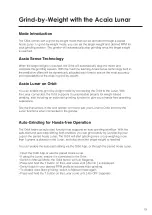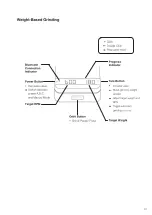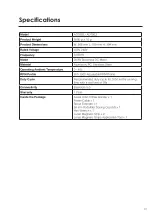Grind-by-Weight with the Acaia Lunar
Mode Introduction
The Orbit comes with a grind-by-weight mode that can be activated through a paired
Acaia Lunar. In grind-by-weight mode, you can set the target weight and desired RPM for
your grinding session. The grinder will automatically stop grinding once the target weight
is reached.
Acaia Sense Technology
When the target weight is reached, the Orbit will automatically stop the motor and
complete the grinding session. With the machine learning Acaia Sense technology built in,
the predictive offset will be dynamically adjusted each time to ensure the most accuracy
and repeatability of the dose in grind-by-weight.
Acaia Lunar on Orbit
You can enable the grind-by-weight mode by connecting the Orbit to the Lunar. With
the Lunar connected, the Orbit supports 3 customizable presets for weight-based
grinding, also including an auto-start grinding function to give you a hands-free operating
experience.
See the instructions in the next section on how to pair your Lunar to Orbit and how the
Lunar functions when connected to the grinder.
Auto-Grinding for Hands-free Operation
The Orbit bears an auto-start function that supports an auto-grinding workflow. With the
auto-start and auto-stop setting both enabled, you can grind easily by just placing your
cup on the paired Acaia Lunar. The Orbit will start grinding once a cup weighing more
than 5 grams is placed on the Lunar, and stop when the target weight is reached.
You can enable the auto-start setting via the Orbit App, or through the paired Acaia Lunar.
•
Open the Orbit App or use the paired Acaia Lunar.
•
If using the Lunar, ensure it is connected to the Orbit.
•
Switch to Manual Mode; the Orbit button will turn Magenta.
•
Press and hold the T button on the Lunar scale until [ Ato On ] is displayed.
•
Switch back to your desired RPM profile to activate Auto-grinding.
•
To disable Auto-Start grinding, switch to Manual mode again.
•
Press and hold the T button on the Lunar scale until [ Ato OFF ] appears.
19