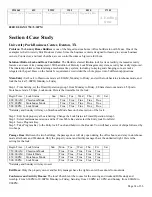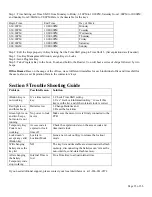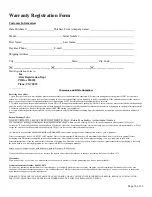Page 21 of 36
Remote User Code Setting
¾
Create remote Access Code
Click on the “Remote Code” icon, the following screen will show:
9
Click on Lock Name field, the list of existing locks window will pop up, selects the lock from the list.
9
Fill in the Guest First, and last name.
9
Select the starting date and ending date you want the temporary codes to have access to the lock. You can select pre
defined check in/out time from the list (up to 4 set of check in/out time)
9
Click on the “create code” icon. The 10 digits numerical Access Code will be generated by the software. If the remote
code duration time is more than 30 days, then the access code will be 12 digits.
9
Enter the Access code followed by the # key to unlock the door.
Up to 4 Access Code can be created on each time period.
Here are the steps to set a sub-access code (only one allowed per access code)
9
Press the “*” key till a solid green light appears on the iButton reader.
9
Enter the Access code followed by the # key on the lock keypad. The green light will be flashing.
9
While the light is flashing, punch in a desired code (1 to 6 digits) followed by the “#” key.
9
Now both the access code and sub-access code will open the lock.
¾
Terminate a lost Access Code:
Guest lost the access code, or access code been released to un-authorized party. Going to the lock is required to delete an
access code. Below are the detailed steps for deleting an access code.
9
Click on the “Remote Code” icon. Select the “Delete Code” tab. Input the correct information or click on “Query” to
see the previous access codes and select one or more to delete.
9
Snap in the programming key and click “Issue Key”
9
Touch the programming key to the lock reader until you hear two beeps. The access and sub-access code are now
deleted.
¾
Terminate a lost Access Code Remotely (without software):
9
* 071502 # {access code} # {access code} #
9
Example: To delete the remote code 123456789012, do the following: * 071502 # 123456789012 # 123456789012 #