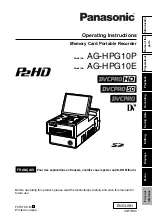Page
7
of
14
Copyright © Access-IS 2017
3. Installation
3.1 Unpack the BGR700
Unpack the BGR700 and ensure that you have the following items:
•
Advisory notice card.
•
BGR700 device.
•
Serial and power cable.
or
•
USB and power cable.
•
Universal 12 V AC power supply.
Report any missing items or damage immediately to your Sales Representative.
3.2 Connect the BGR700
Connectors for host, printer, Ethernet and USB are located on the back of the BGR700.
Note: The over-moulding for the host cable is colour-coded green to match label under the
connector. The over-moulding for the printer cable is colour-coded blue to match label under the
connector. Ethernet and USB ports are reserved for future use.
To connect the BGR700:
1. Switch off the computer.
2. Push the RJ50 connector into the host socket on the back of the BGR700 until you hear a click.
3. If using a serial cable, connect the serial connector to a COM port on the computer and
finger-tighten the two thumbscrews to secure the connector to the port.
If using a USB cable, connect the USB connector to a USB port on the computer.
Figure 2: Serial connection cable
Figure 3: USB connection cable