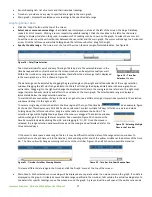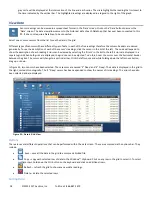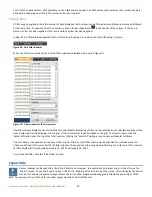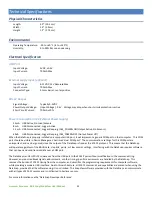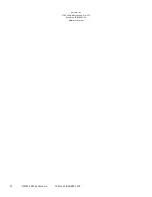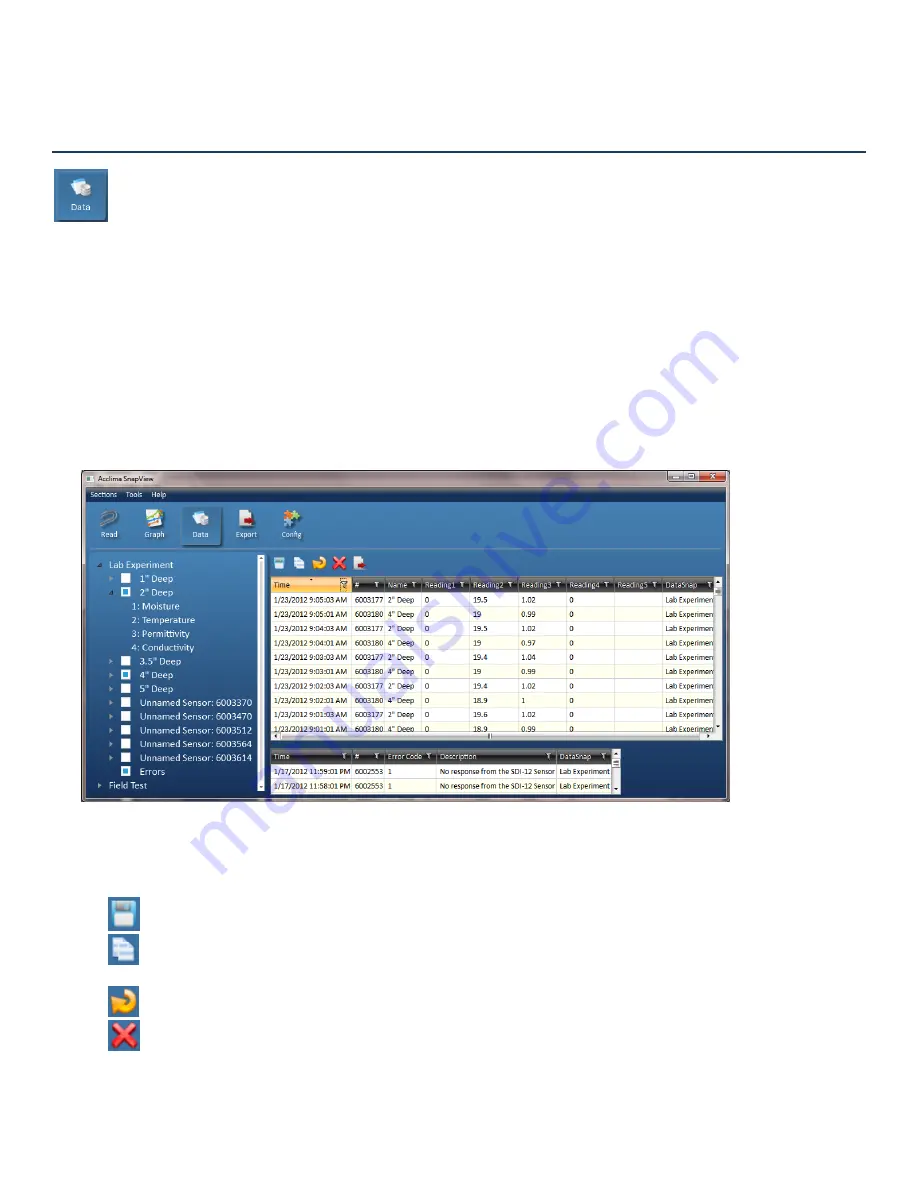
18
©2015-2017 Acclima, Inc.
Toll Free 1-866-887-1470
gray circle will be displayed at the intersection of the line and each series. The circle highlights the reading that is closest to
the time indicated by the vertical bar. The highlighted readings are displayed in a legend to the right of the graph.
View Data
Sensor readings
can be viewed in a spreadsheet format in the ‘Data’
screen. C
lick on the ‘Data’ button
to access the
‘Data’ screen.
The data view allows access to the historical data of each DataSnap that has ever been connected to this
PC. It does not require a DataSnap to be connected.
Select one or more sensors from the list to see the data in the grid.
Different types of sensors will have different types of data in each of the five readings therefore the column headers are named
generically. To see the descr
iption of each of the sensor’s readings,
click the sensor in the list at the left. The node will expand to
show the description of each reading.
Errors can be viewed by selecting the ‘Errors’ in the list to the left. Errors are displayed in a
separate grid. When both grids are displayed, the grid size can be adjusted. To do this, hover the cursor over the horizontal border
between the grids. The cursor will change to a vertical arrow. Click the left mouse and while holding down the left mouse button,
drag up or down.
In figure 23, two sensors
have been selected. Those sensors are named ‘2” Deep’ and ‘4” Deep’. Their data is displayed in the grid to
the right, sorted chronologically
. The ‘2” Deep’ sensor has been expanded to show the names of its readings.
The errors have also
been selected and are displayed.
Figure 23
–
Data in Grid View
Options
There are several different operations that can be performed within the data screen. These are accessed via the options bar. They
include:
•
Save
–
save all the data in the grid to a comma delimited file.
•
Copy
–
copy each selected row of data to the Windows
™
clipboard. Click on any row in the grid to select it. To select
multiple rows, hold down the Ctrl button on the keyboard and click on additional rows.
•
Refresh
–
refresh the grid to show any new data readings.
•
Delete
–
delete the selected rows
Sorting Data