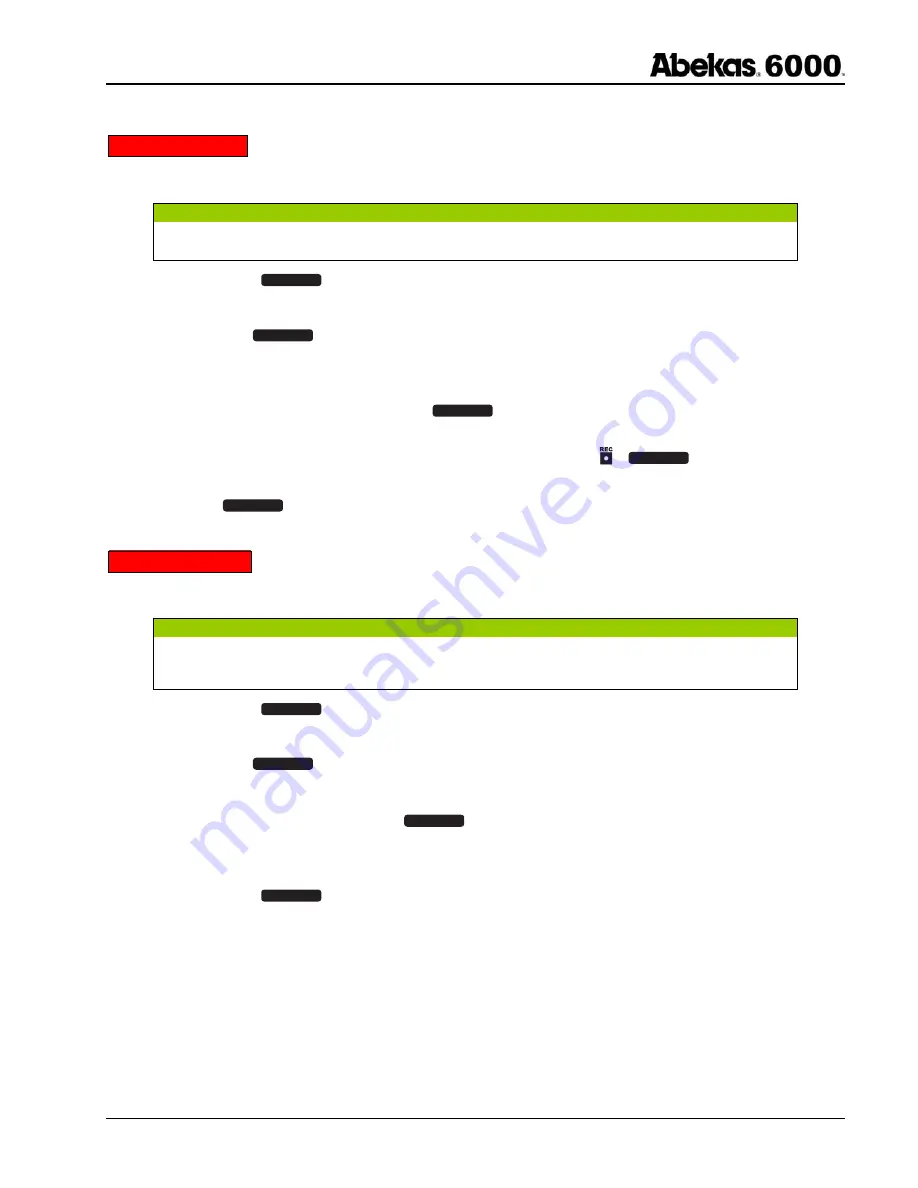
Quick Reference Guide
Revised: October 21, 2004 @ 9:55 AM
Page 11 of 12
How to TRIM Clips
.
This feature allows you to TRIM the “head” and “tail” portions of clips using the MODIFY (TRIM) function.
W A R N I N G !
This is a destructive process and material trimmed from any CLIP will be permanently lost.
1. Press
the
green
C L I P P L A Y
button (this is necessary only if the lamp below the button is not already illuminated).
2. Load the CLIP ID you wish to TRIM in the channel you desire.
3. Press
the
blue
M O D I F Y
button (CLIP TRIM).
4. PLAY, JOG or SHUTTLE the CLIP to the point you wish to TRIM. If this is the new IN point you desire, press
MARK IN. If this is the new OUT point, press MARK OUT.
5. To preview the new TRIM point(s), press the
T A K E
button. This will PLAY the CLIP within the new mark IN
and OUT points.
6. If you are satisfied with the new mark IN and OUT points, press and hold +
M O D I F Y
buttons to execute the
TRIM. A confirm prompt will appear in the LCD display before the clip is finally TRIMMED.
7. Press
the
E N T E R
button to execute the TRIM.
How to TITLE Clips
.
You may TITLE clips that are allocated to be recorded, are in record or have already been recorded.
N O T E
You must have a QWERTY keyboard connected to the Abekas 6000 control panel of which you are using in order to TITLE clips. You may also
TITLE clips via PC or MAC, if the Abekas 6000 Content Management Panel (CMP) is connected.
1. Press
the
green
C L I P P L A Y
button (this is necessary only if the lamp below the button is not already illuminated).
2. Cue the CLIP you wish to TITLE in the channel you desire.
3. Press
the
blue
T I T L E
button.
4. Begin to TITLE the clip by using the QWERTY keyboard attached to the Abekas 6000 control panel.
5. Once the TITLE is completed, press the
E N T E R
button.
6. You may also CUE and TITLE multiple CLIPS, while remaining in the TITLE mode. Repeat steps 4-6, once you
have CUED another CLIP to TITLE.
7. Press
the
green
C L I P P L A Y
button to exit the TITLE mode.






























