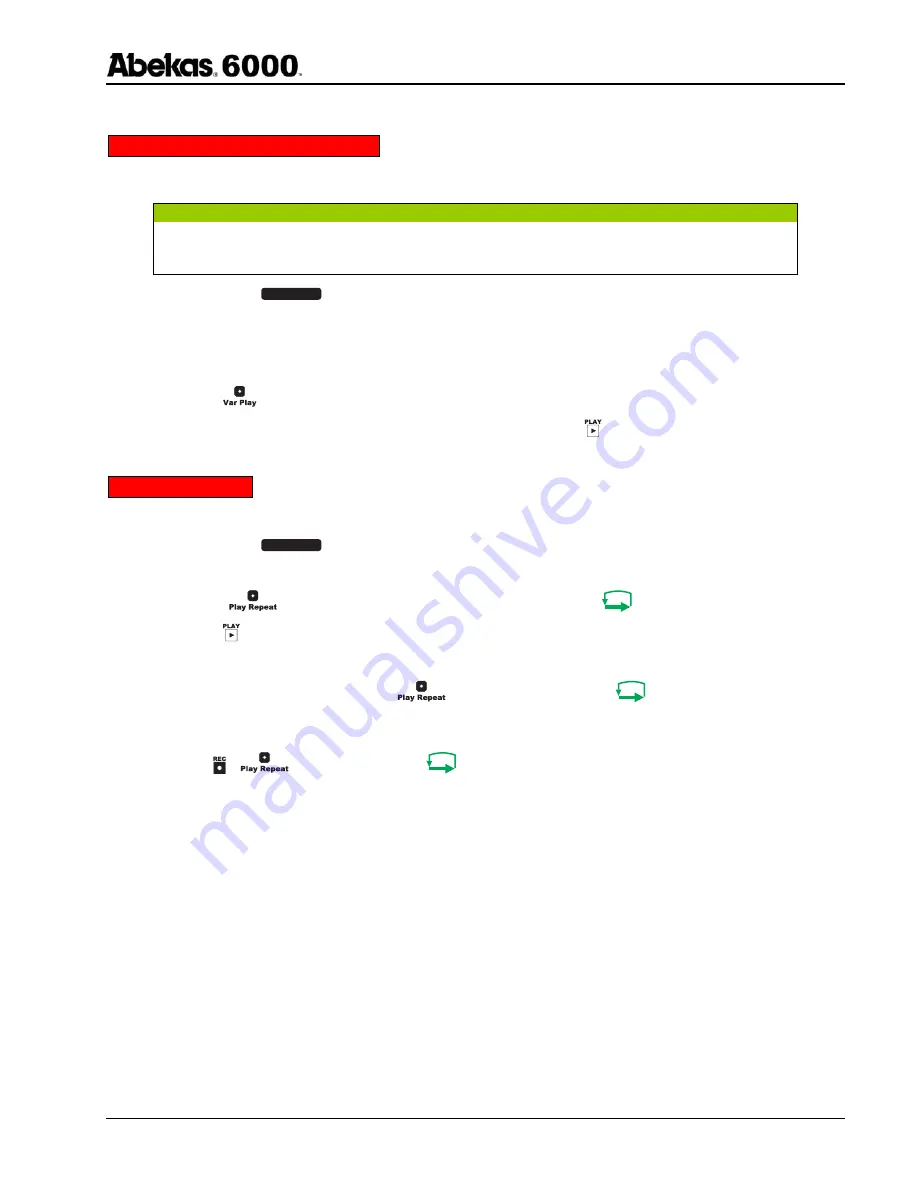
Quick Reference Guide
Page 12 of 12
Revised: October 21, 2004 @ 9:55 AM
How to PLAY Clips in SLOW MOTION
.
This will allow you to play clips in VAR-PLAY speeds, other than 100% normal play speed.
N O T E
Field-based video CLIPS that are set to FIELD (VI) OUTPUT MODE in the MODIFY ATTRIBUTES menu will play with less stuttering motion at
speeds less than 100%. Frame-based video CLIPS that are set to FRAME OUTPUT MODE will play with fewer motion artifacts.
1. Press
the
green
C L I P P L A Y
button (this is necessary only if the lamp below the button is not already illuminated).
2. Load the CLIP ID you wish to PLAY in SLOW MOTION in the channel you desire.
3. In the numeric keypad, type a variable speed value expressed as a percentage of 100% play speed. For
example, for one-quarter play speed, type “ 25 ”.
4. Press
the
button.
5. To return PLAYING a CLIP at 100% (NORMAL) play speed, press the button.
How to LOOP Clips
.
This will allow you to LOOP single or multiple CLIPS using the LOOP function.
1. Press
the
green
C L I P P L A Y
button (this is necessary only if the lamp below the button is not already illuminated).
2. Cue the CLIP in the channel you desire.
3. Toggle
the
button located just above the Jog Knob, until the loop
icon is illuminated.
4. Press
the button.
5. The clip will play forward to the end frame, automatically jump to the starting frame and then play forward again.
6. To disable the loop function, toggle the
button until neither the loop
icon or the ping-pong icon are
illuminated.
7. To save the loop function in a clip so that loop is automatically enabled the next time the clip is loaded, press and
hold the +
buttons while the loop
icon is illuminated.
END






























