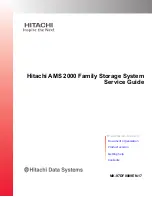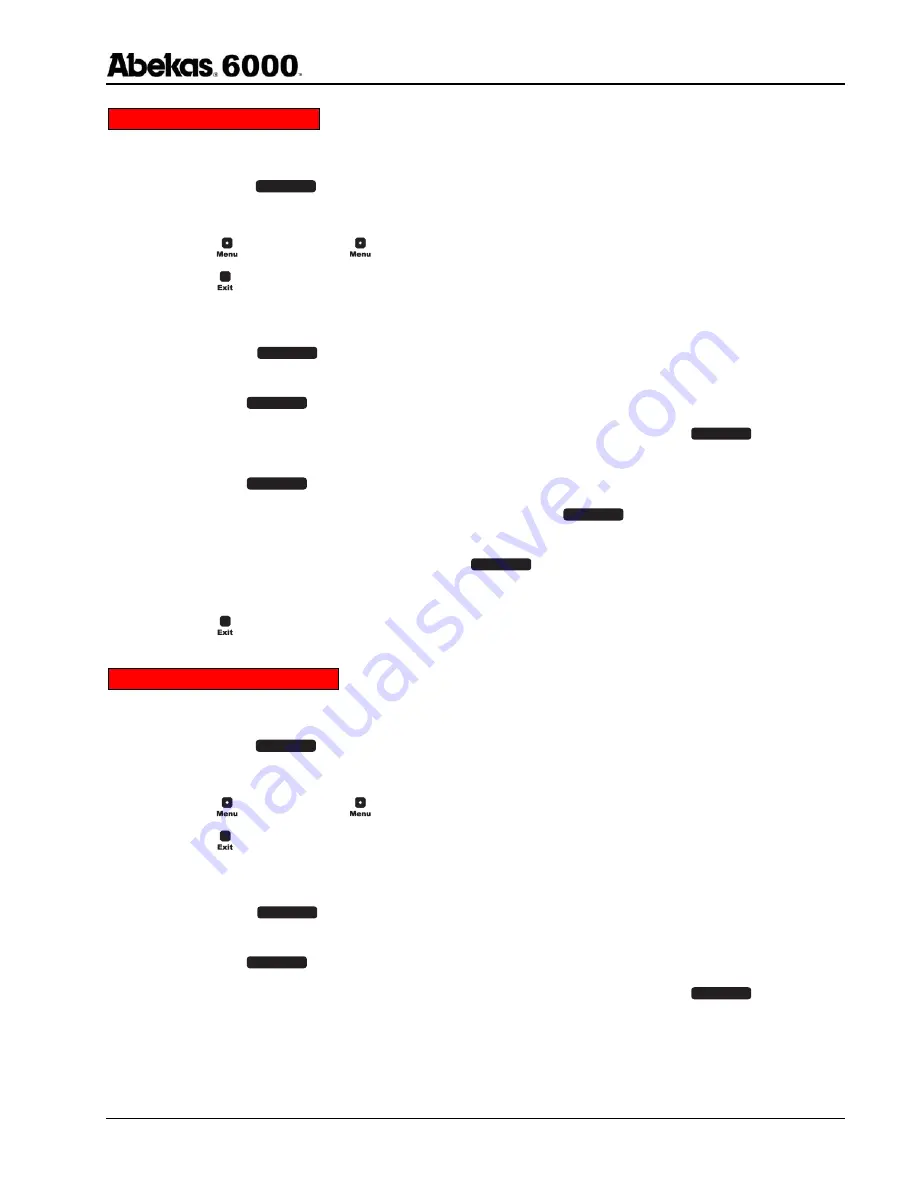
Quick Reference Guide
Page 4 of 12
Revised: October 21, 2004 @ 9:55 AM
How to SAVE USER SETUPS
.
This procedure allows you to SAVE USER SETUP menu settings under one of four USER memory locations.
1. Press
the
green
C L I P P L A Y
button (this is necessary only if the lamp below the button is not already illuminated).
2. Press the appropriate CHANNEL button that has an analog STATUS OVERLAY video monitor display.
3. Press
the button. Press the
button again to select FULL SCREEN menu display.
4. Press
the button a few times to exit from any SUBMENU that may be active. To verify you’re in the HOME
MENU position; you will see a list of SUBMENUS with a title: “ABEKAS 6000 HOME MENU” on the menu display.
5. From the HOME MENU, select the SYSTEM SETUP submenu using the rotary knob on the Abekas 6000 control
panel; press the
T A K E
button to enter the submenu.
6. From the SYSTEM SETUP submenu, use the rotary knob to select the USER SETUP SAVE/RECALL submenu;
then press the
T A K E
button.
7. From the USER SETUP SAVE/RECALL submenu, select SETTINGS and then press the
T A K E
button.
8. Using the rotary knob, select the user memory (1-4) under which user you wish to SAVE the menu settings; and
then press the
T A K E
button.
9. Using the rotary knob, select SAVE SETTINGS; and then press the
T A K E
button.
10. A confirm prompt will appear in the control panel, asking if you wish to SAVE SETTINGS under the USER memory
you have chosen. If you wish to continue, press the
E N T E R
button.
11. If desired, repeat these steps to SAVE SETTINGS under other user memory locations.
12. Press the button three times to return to the HOME MENU.
How to RECALL USER SETUPS
.
This procedure allows you to RECALL USER SETUP menu settings from one of four USER memory locations.
1. Press
the
green
C L I P P L A Y
button (this is necessary only if the lamp below the button is not already illuminated).
2. Press the appropriate CHANNEL button that has an analog STATUS OVERLAY video monitor display.
3. Press
the button. Press the
button again to select FULL SCREEN menu display.
4. Press
the button a few times to exit from any SUBMENU that may be active. To verify you’re in the HOME
MENU position; you will see a list of SUBMENUS with a title: “ABEKAS 6000 HOME MENU” on the menu display.
5. From the HOME MENU, select the SYSTEM SETUP submenu using the rotary knob on the Abekas 6000 control
panel; press the
T A K E
button to enter the submenu.
6. From the SYSTEM SETUP submenu, use the rotary knob to select the USER SETUP SAVE/RECALL submenu;
then press the
T A K E
button.
7. From the USER SETUP SAVE/RECALL submenu, select SETTINGS and then press the
T A K E
button.
Continued on next page…