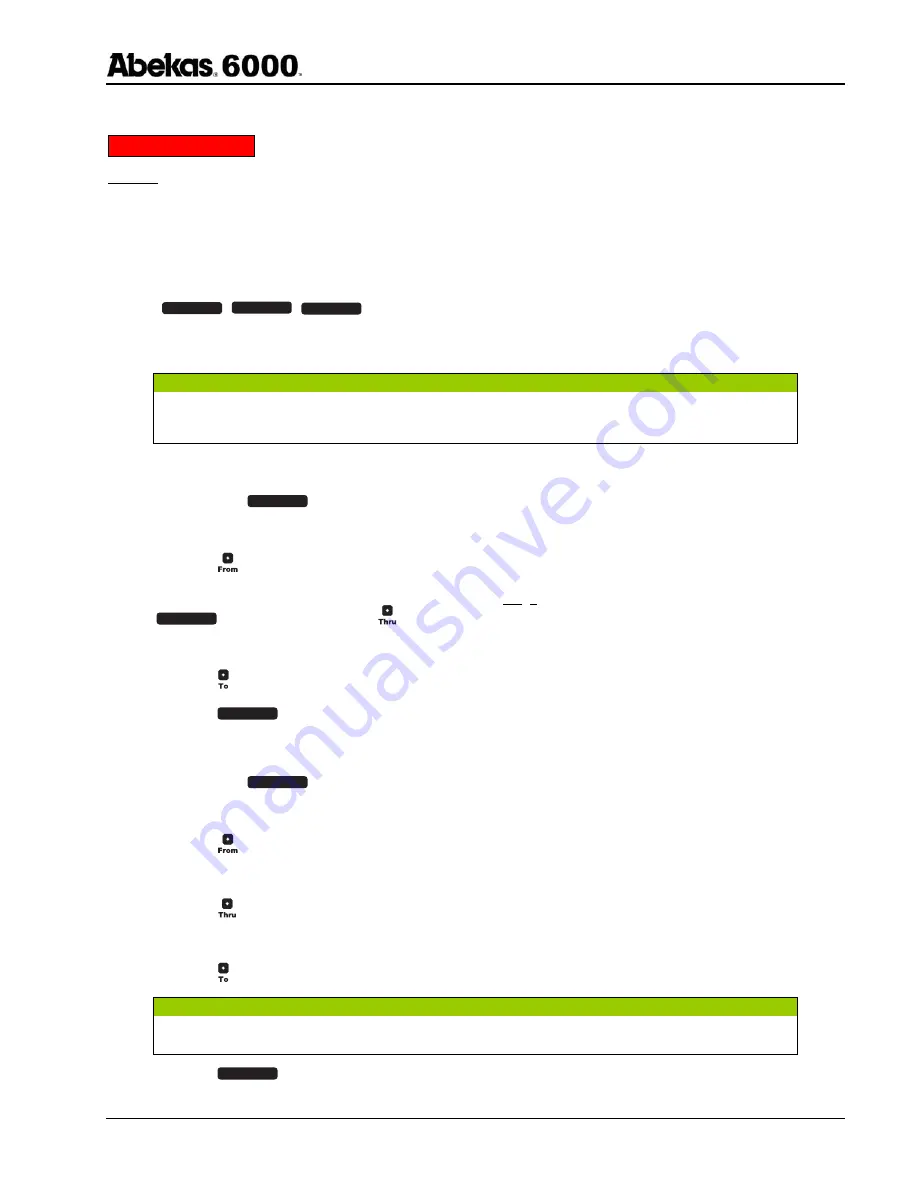
Quick Reference Guide
Page 8 of 12
Revised: October 21, 2004 @ 9:55 AM
How to MOVE Clips
.
Caution: Moving clips can be a destructive operation. Before performing MOVE, you must confirm that all clip IDs you
wish to MOVE are not CUED in any of the Abekas 6000 video channels. MOVE will skip any CUED clip(s) (for protection
of the cued clips).
You must also be sure that all Clip IDs that you wish to MOVE do not have the "clip locked" flag set, since MOVE will skip
all locked clips (for protection of the locked clips). Please refer to the procedure “Locking / Unlocking a ClipID” on page 10.
To be sure there are no CLIP ID’s you wish to MOVE in any video channels, toggle each of the eight video channel
buttons (
C h A
,
C h B
,
C h C
, etc.) and verify the clip ID’s are not cued, or to be really sure, just load clip ID
“0” (BLACK) into each of the video channels before performing MOVE (see “How to LOAD Clips” procedure on page 6
above). This will load BLACK into each video channel.
N O T E
If MOVE is initiated within a single Abekas 6000 chassis, the process will be performed rather quickly, since the CLIP ID is only being change to
a new CLIP ID (MOVE). The clip’s video, audio and key material is not physically moved.
•
MOVING a SINGLE Clip
1. Press
the
blue
M O V E
button.
2. Using the numeric keypad, type the clip ID you wish to MOVE.
3. Press
the button.
4. Be sure the “THRU” field is empty so you do not MOVE a range of clips. To clear the THRU field, press the
B A C K S P A C E
button and then press the button.
5. Using the numeric keypad, type the clip ID that you wish to MOVE this clip TO.
6. Press
the button.
7. Press
the
E N T E R
button to start the clip MOVE operation.
•
MOVING a RANGE of Clips
1. Press
the
blue
M O V E
button.
2. Using the numeric keypad, type the START OF RANGE clip ID you wish to MOVE FROM.
3. Press
the button.
4. Using the numeric keypad, type the END OF RANGE clip ID you wish to MOVE FROM.
5. Press
the button.
6. Using the numeric keypad, type the START OF RANGE clip ID you wish to MOVE TO.
7. Press
the button.
N O T E
The range of CLIP IDs that you wish to MOVE TO must be UNUSED (available).
8. Press
the
E N T E R
button to start the clip RANGE MOVE operation.






























