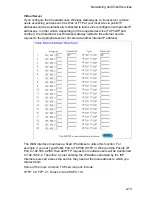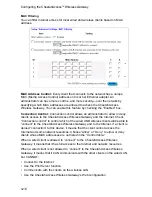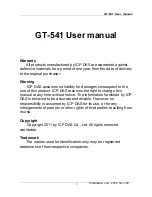Setting TCP/IP to Work with the CheetahAccess
™
Wireless Gateway
5-5
Verifying Your TCP/IP Connection
After installing the TCP/IP communication protocol and configuring an IP address in
the same network with the CheetahAccess Wireless Gateway, you can use the
“Ping” command to check if your computer is successfully connected to the
CheetahAccess Wireless Gateway. The following example shows how the Ping
procedure can be executed in an MS-DOS window. First, execute the “Ping”
command:
ping 192.168.2.1
If the following messages appear:
Pinging 192.168.2.1 with 32 bytes of data:
Reply from 192.168.2.1: bytes=32 time=2ms TTL=64
a communication link between your computer and the CheetahAccess Wireless
Gateway has been successfully established.
Otherwise, if you get the following messages,
Pinging 192.168.2.1 with 32 bytes of data:
Request timed out.
there may be something wrong in your installation procedure. Check the following
items in sequence:
1.
Is the Ethernet cable correctly connected between the CheetahAccess
Wireless Gateway and your computer?
The LAN LED on the CheetahAccess Wireless Gateway and the Link LED of the
network card on your computer must be on.
2.
Is TCP/IP properly configured on your computer?
If the IP address of the CheetahAccess Wireless Gateway is 192.168.2.1, the IP
address of your PC must be from 192.168.2.2 - 192.168.2.254 and the default
gateway must be 192.168.2.1.
If you can successfully ping the CheetahAccess Wireless Gateway, then you are
now ready to connect to the Internet!
Summary of Contents for CheetahAccess Wireless Gateway AC-IG2004W
Page 1: ...CheetahAccessTM Wireless Gateway AC IG2004W User Guide...
Page 2: ......
Page 12: ...Introduction 1 4...
Page 22: ...Configuring Client PCs 3 2...
Page 48: ...Configuring Client TCP IP 5 6...
Page 58: ...Configuring Printer Services 6 10...
Page 66: ...Cables B 6...
Page 70: ...Specifications C 4...
Page 72: ...Ordering Information D 2...
Page 73: ......