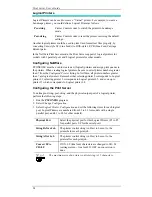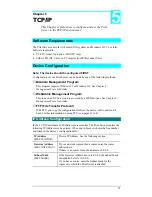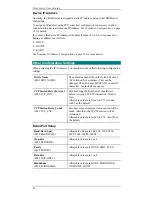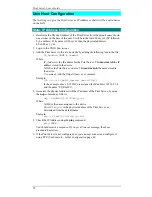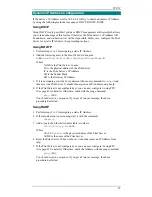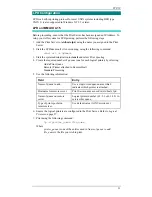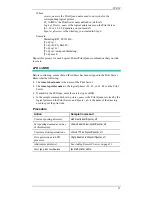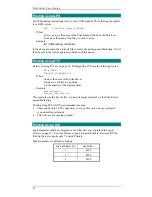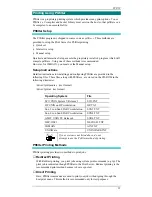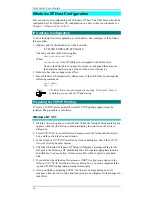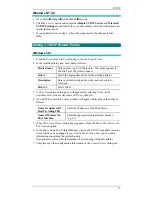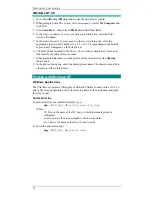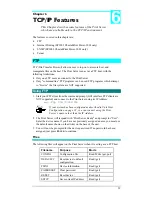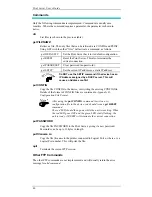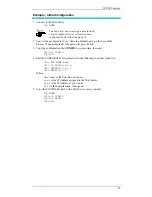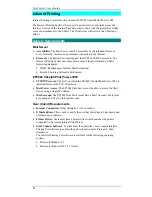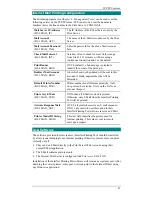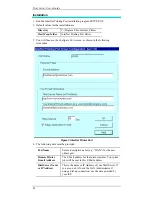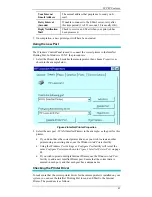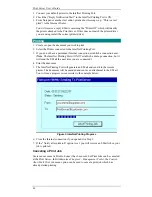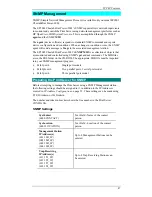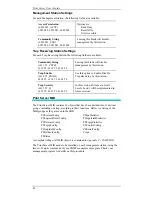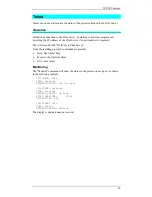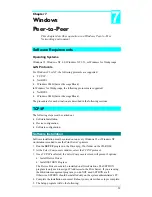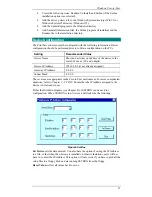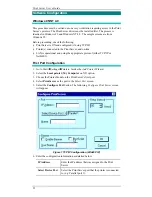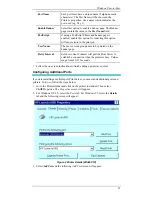Print Server User’s Guide
38
Windows NT 4.0
1.
Go to Start
è
Settings
è
Printer and invoke the
Add Printer wizard.
2.
When prompted with
This printer will be managed by, select My Computer and
click Next.
3.
Select Add Port…, then select LPR Port and click New Port.
4.
In the
Name of Address of server providing lpd: dialog box, enter the Print
Server’s IP address.
5.
In the
Name of printer or print queue on that server dialog box, enter the
appropriate logical printer number (L1..L3, or L1..L8, depending on the model)
as previously configured on the Print Server.
6.
Click
OK. When returned to the Printer Ports window, simply elect Close and
then install your printer driver as usual.
7.
When prompted whether or not the printer will be shared, select the Sharing
radio button
8.
In the
Shared dialog box, enter the shared printer name. The shared name is how
other users will see this printer.
Printing with Windows NT
Windows Applications
The Print Server’s printers will appear as Network Printers to users on the LAN. To
print a file from a application, select the remote printer as the destination, and print
the file as usual.
Command Line
To print a file from the command prompt, type:
lpr -S NT_Host -P printer_name file_name
Where
NT_Host is the name of the NT host on which the remote printer is
configured.
printer_name is the name assigned to the remote printer
file_name is the name of the file you wish to print.
To check the print status, type:
lpq -S NT_Host -P printer_name