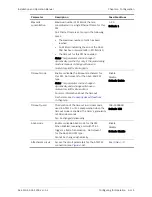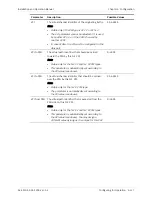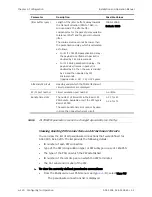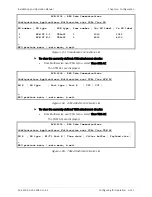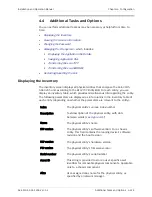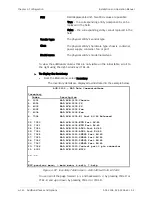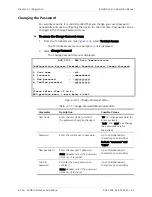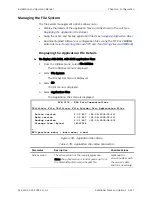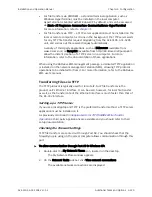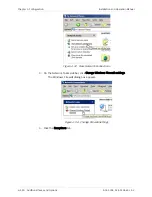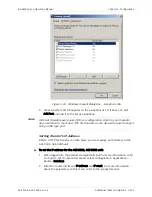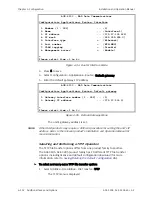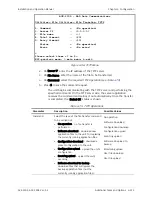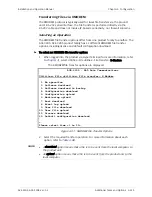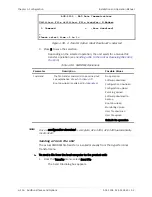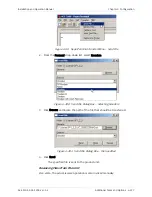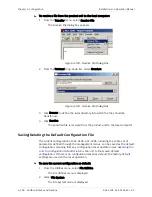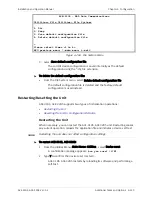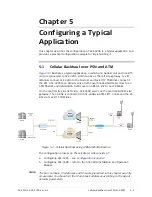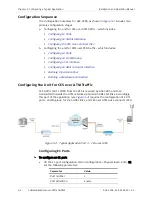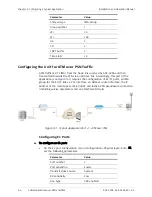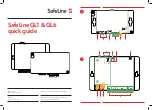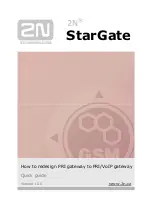Installation and Operation Manual
Chapter
4 Configuration
ACE-3105, ACE-3205 Ver. 5.2
Additional Tasks and Options 4-129
•
For file transfers via XMODEM – a standard terminal application, such as
Windows HyperTerminal, must be installed on the local computer.
HyperTerminal is bundled with Windows XP by default, and can be accessed
via Start> All Programs> Accessories> Communications> HyperTerminal.
For more information, refer to
•
For file transfers via TFTP – a TFTP server application must be installed on the
local or remote computer. As it runs in the background, the TFTP server waits
for any TFTP file transfer request originating from the ACE-3105, ACE-3205
unit, and carries out the received request automatically.
A variety of third-party applications, such as 3Cdaemon (available from
www.3com.com) or PumpKIN (available from http://kin.klever.net/pumpkin/),
allow the instant creation of a TFTP server on a computer. For more
information, refer to the documentation of these applications.
When using the RADview-EMS management package, a dedicated TFTP application
is installed on the network management station (NMS), allowing TFTP protocol
operations to be initiated to/from it. For more information, refer to the RADview-
EMS user's manual.
Transferring Files via TFTP
The TFTP protocol is typically used for remote IP-to-IP file transfers via the
product unit's Ethernet interface. It can be used, however, for local file transfer
as well, as the transfer rate of the Ethernet interface is much faster than that of
the RS-232 interface.
Setting-up a TFTP Server
If you use a local laptop and TFTP is the preferred transfer method, a TFTP server
application must be installed on it.
As previously mentioned in
Requirements for TFTP/XMODEM File Transfer
, third-party applications are available and you should refer to their
setup documentation.
Checking the Firewall Settings
TFTP file transfers are carried out through Port 69. You should check that the
firewall you are using on the server computer allows communication through this
port.
³
To allow communication through Port 69 in Windows XP:
1.
Double-click the My Network Places icon, located on the desktop.
The My Network Place window appears.
2.
On the Network Tasks sidebar, click View network connections.
The available network connections are displayed.