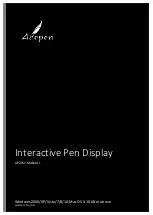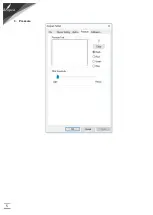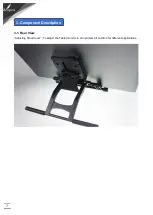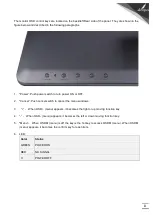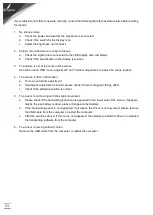IMPORTANT SAFETY INSTRUCTIONS
1. Please read these instructions carefully before using the product and keep the user’s manual for later
reference.
2. This product should be operated from the type of power indicated on the marking label. If you are not
sure of the type of power available, consult your dealer or local power company.
3. Unplug this product from the wall outlet before cleaning. Clean the product with a damp soft cloth. Do
not use liquid or aerosol cleaners as it may cause permanent damage to the screen.
4. Slots and openings in the cabinet and the back or bottom are provided for ventilation; to ensure reliable
operation of the product and to protect it from overheating, these openings must not be blocked or
covered. The openings should never be placed near or over a radiator or heat register, or in a built-in
installation unless proper ventilation is provided.
5. Do not place this product on an unstable cart, stand, or table. The product may fall and cause serious
damage to the product.
6. Do not use this product near water.
7. Do not allow anything to rest on the power cord. Do not locate this product where persons will walk
on the cord.
8. Never push objects of any kind into this product through cabinet slots as they may touch dangerous
voltage points or short out parts that could result in a risk of fire or electric shock. Never spill liquid of
any kind on the product.
9. Do not attempt to service this product yourself, as opening or removing covers may expose you to
dangerous voltage points or other risks and will void the warranty. Refer all servicing to qualified
service personnel.
10. Unplug this product from the wall outlet and refer servicing to qualified service personnel under the
following conditions:
a. When the power cord or plug is damaged or frayed.
b. If liquid has been spilled into the product.
c. If the product has been exposed to rain or water.
d. If the product does not operate normally when the operating instructions are followed. Adjust only
those controls that are covered by the operating instructions since improper adjustment of other
controls may result in damage and will often require extensive work by a qualified technician to
restore the product to normal operation.
e. If the product has been dropped or the cabinet has been damaged.
f.
If the product exhibits a distinct change in performance, indicating a need for service.