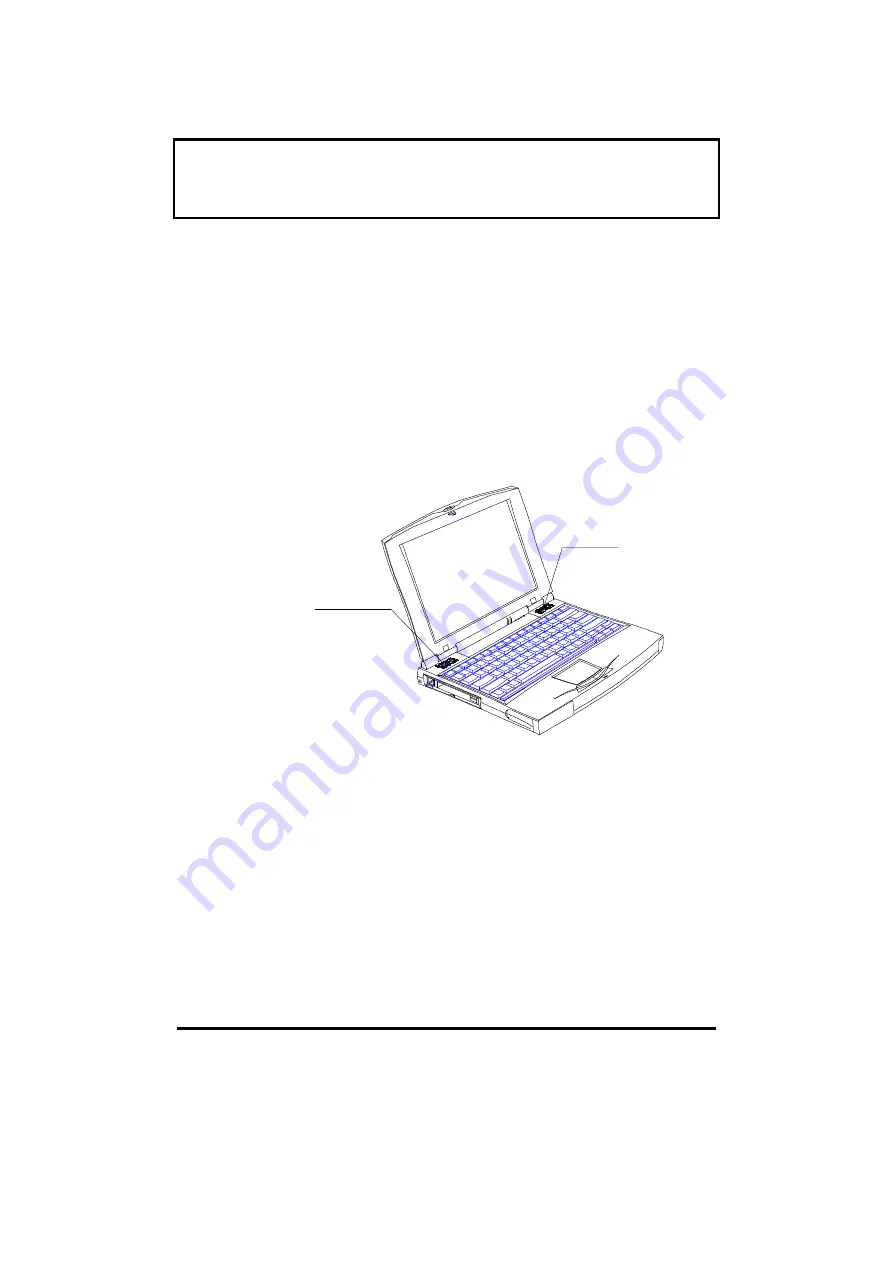
Getting Familiar with your
Getting Familiar with your
Computer
Computer
1-25
1.8
1.8
Audio
Audio
Standard computer configuration includes 16-bit
high-fidelity stereo audio with further
enhancements that include 3D sound for true
audio immersion. Dual speakers, found near
both ends of the display hinge, direct sound
towards you to facilitate excellent stereo sound
output.
Besides the built-in speakers, there are audio
ports on the rear panel of the computer. See
section 3.6 for more information on connecting
external audio devices.
Left
Left
Speaker
Speaker
Right
Right
Speaker
Speaker
















































