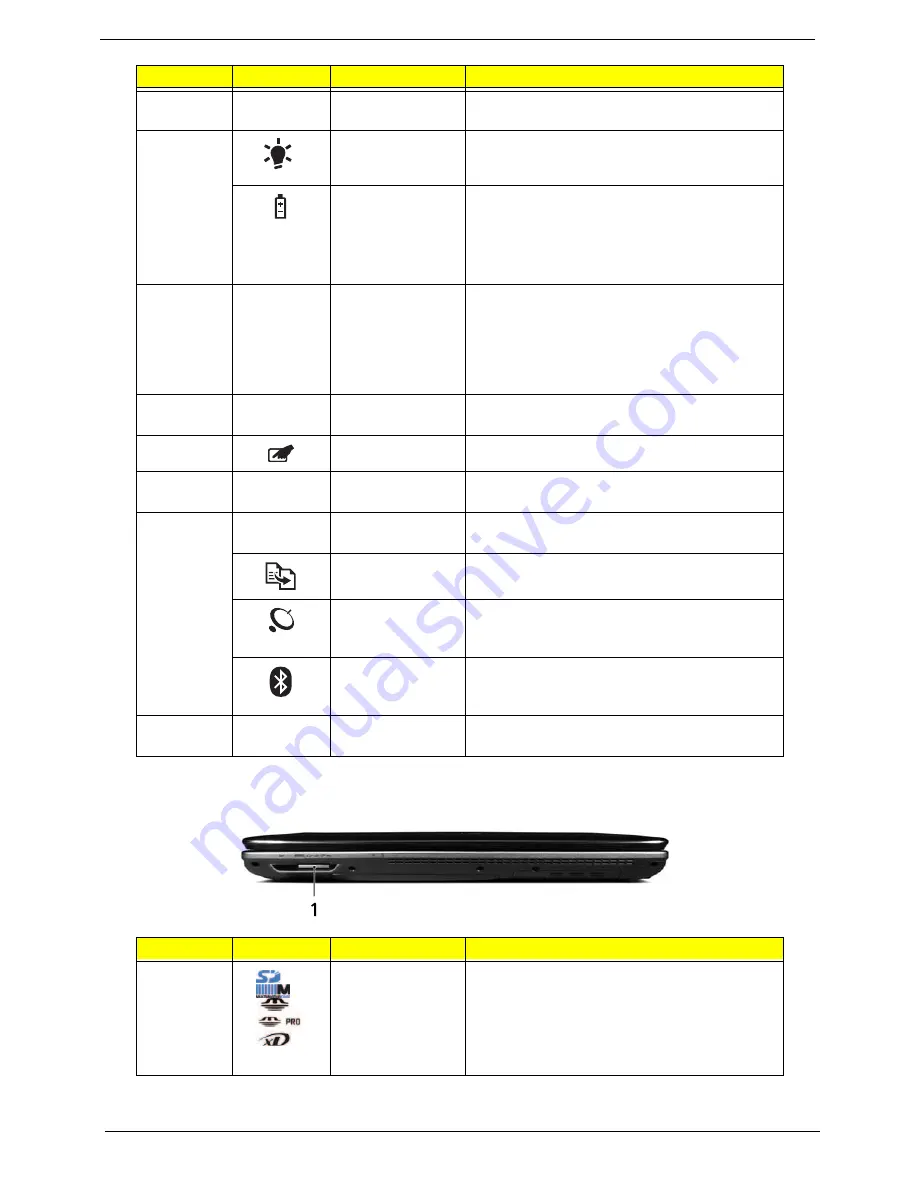
6
Chapter 1
Closed Front View
7
Palmrest
Comfortable support area for your hands when
you use the computer.
8
Power
Indicates the computer's power status.
Battery
Indicates the computer's battery status.
1. Charging: The light shows amber when the
battery is charging.
2. Fully charged: The light shows blue when in
AC mode.
9
Click buttons
(left, center* and
right)
The left and right buttons function like the left
and right mouse buttons.
*The center button serves as Acer Bio-
Protection fingerprint reader supporting Acer
FingerNav 4-way control function (only for
certain models).
10
Touchpad
Touch-sensitive pointing device which functions
like a computer mouse.
11
Touchpad toggle
Turns the internal touchpad on and off.
12
+/-
Volume Up/
Volume Down
Increase system volume/decrease system
volume.
13
P
Programmable
Key
User-Programmable
Backup Key
Launches Acer Backup Management for three-
step data backup.
Wireless LAN
Communication
button / Indicator
Enables/disables the wireless LAN function.
Indicates the status of wireless LAN
communication.
Bluetooth
Communication
button/indicator
Enables/disables the Bluetooth function.
Indicates the status of Bluetooth
communication. (only for certain models)
14
Speakers
Left and right speakers deliver stereo audio
output.
No.
Icon
Item
Description
1
6-in-1 card
reader
Accepts Secure Digital (SD), MultiMediaCard
(MMC), MultiMediaCardplus™(MMCplus™),
Memory Stick (MS), Memory Stick Pro (MS
PRO), and xD-Picture Card.
Note:
Push to remove/install the card. Only
one card can operate at any given time.
No.
Icon
Item
Description
Summary of Contents for 4535 5133 - Aspire - Athlon X2 2.1 GHz
Page 6: ...VI ...
Page 44: ...Chapter 2 35 A progress screen displays ...
Page 49: ...40 Chapter 2 2 In DOS mode run the MAC BAT file to write MAC values to eeprom ...
Page 56: ...Chapter 3 47 5 Remove the HDD Cover as shown ...
Page 98: ...Chapter 3 89 4 Lift the bezel away from the panel ...
Page 101: ...92 Chapter 3 4 Lift the LCD Panel out of the casing as shown ...
Page 125: ...116 Chapter 3 4 Replace the single securing screw ...
Page 147: ...138 Chapter 3 ...
Page 194: ...Chapter 6 185 ...
Page 219: ...Appendix A 210 ...
Page 249: ...240 Appendix B ...
Page 251: ...242 Appendix C ...
















































