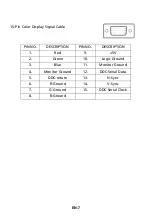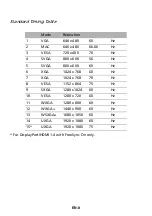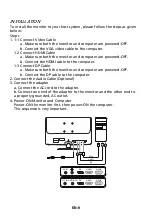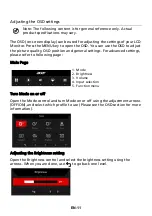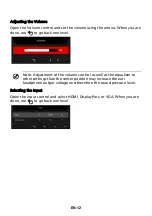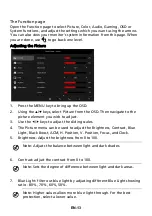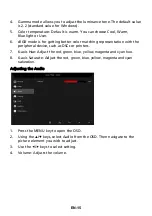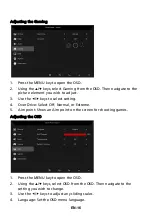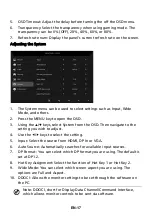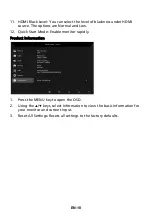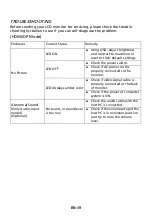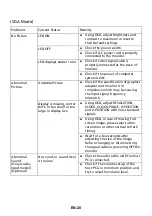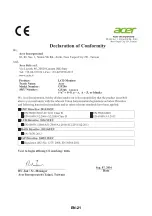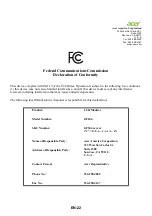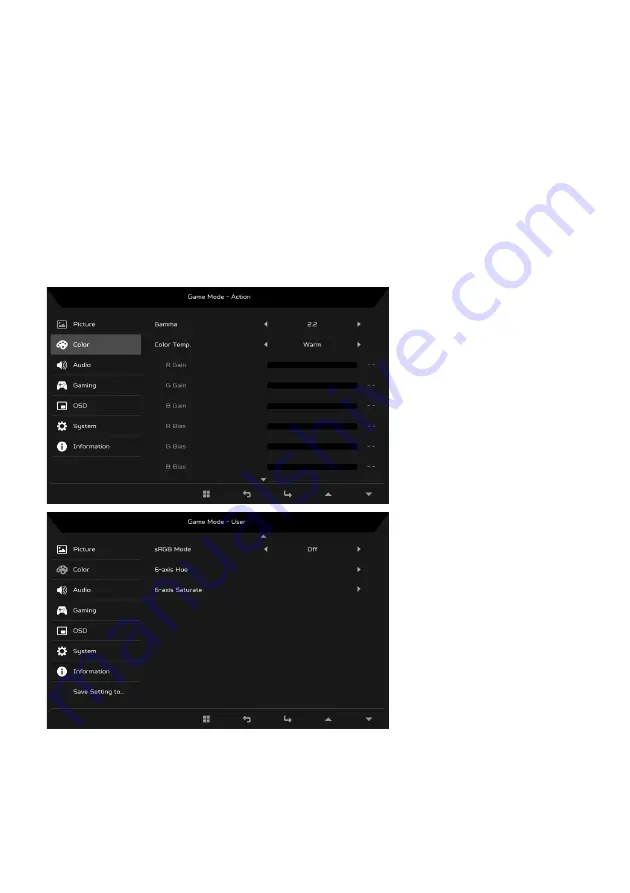
EN-14
8.
Black Boost: This boosts the amplitude of the dark color levels of the
display– blacks will be less black. The higher the level, the higher the
boost.
9.
ACM: Turn ACM on or off. The default is off.
10. H. Position: Adjust the horizontal position from 0 to 100.
11. V. Position: Adjust the vertical position from 0 to 100.
12. Focus: Adjust the focus from 0 to 100.
13. Clock: Adjust the clock from 0 to 100.
Adjusting the Color
1.
Press the MENU key to open the OSD.
2.
Using the
/
keys, select Color from the OSD. Then navigate to the
picture element you wish to adjust.
3.
Use the
/
keys to select setting.
Summary of Contents for 506749
Page 1: ...Acer LCD Monitor User s Guide ...
Page 31: ...EN 21 ...