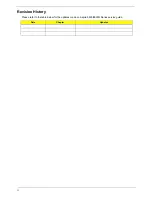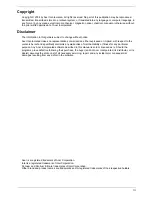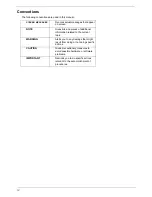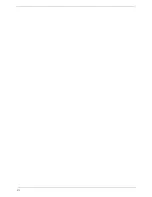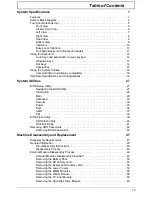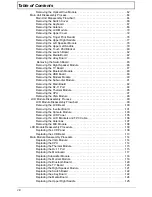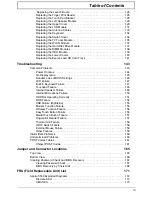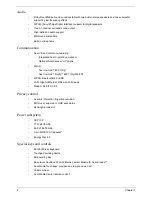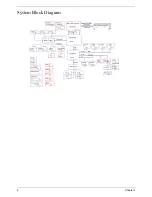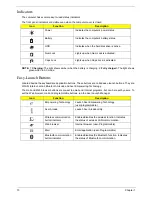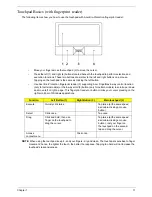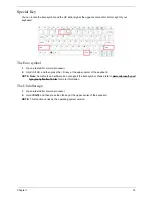X
Table of Contents
Aspire 5530 FRU List . . . . . . . . . . . . . . . . . . . . . . . . . . . . . . . . . . . . . . . . . . . .174
Model Definition and Configuration
184
Aspire 5530 Series . . . . . . . . . . . . . . . . . . . . . . . . . . . . . . . . . . . . . . . . . . . . . . . . . .184
Test Compatible Components
187
Microsoft® Windows® Vista Environment Test . . . . . . . . . . . . . . . . . . . . . . . . . . . .188
With Fingerprint Reader SKU . . . . . . . . . . . . . . . . . . . . . . . . . . . . . . . . . . . . . .188
Without Fingerprint Reader SKU . . . . . . . . . . . . . . . . . . . . . . . . . . . . . . . . . . .190
Online Support Information
193
Index 195
Summary of Contents for 5530 5634 - TravelMate - Athlon X2 2.1 GHz
Page 6: ...VI ...
Page 14: ...4 Chapter 1 System Block Diagram ...
Page 36: ...26 Chapter 1 ...
Page 54: ...44 Chapter 2 ...
Page 56: ...46 Chapter 2 ...
Page 64: ...54 Chapter 3 6 Remove the HDD cover as shown 7 Remove the WLAN cover as shown ...
Page 85: ...Chapter 3 75 6 Turn the upper cover over The upper cover appears as follows ...
Page 106: ...96 Chapter 3 7 Lift the Thermal Module clear of the Mainboard ...
Page 112: ...102 Chapter 3 6 Disconnect the left and right Inverter board cables as shown ...
Page 126: ...116 Chapter 3 3 Replace the RJ 11 cable in its housing ...
Page 137: ...Chapter 3 127 2 Replace the bracket as shown 3 Replace the single securing screw ...
Page 140: ...130 Chapter 3 2 Connect the seven cables on the mainboard as shown B C D E F G A ...
Page 152: ...142 Chapter 3 ...
Page 180: ...170 Chapter 5 ...
Page 196: ...Appendix A 186 ...
Page 202: ...192 Appendix B ...
Page 204: ...194 Appendix C ...
Page 207: ...197 Windows 2000 Environment Test 188 Wireless Function Failure 156 WLAN Board 56 ...
Page 208: ...198 ...