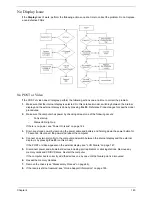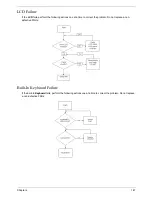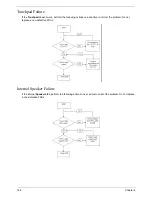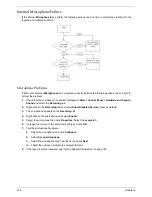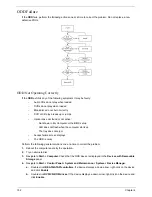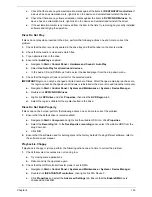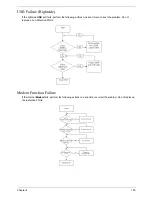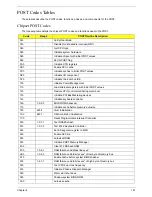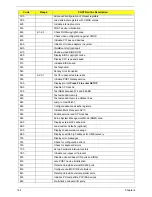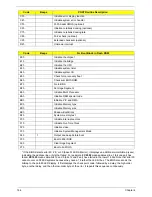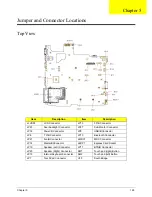Chapter 4
151
HDD Not Operating Correctly
If the
HDD
does not operate correctly, perform the following actions one at a time to correct the problem.
1.
Disconnect all external devices.
2.
Run a complete virus scan using up-to-date software to ensure the computer is virus free.
3.
Run the Windows Vista Startup Repair Utility:
a.
insert the Windows Vista Operating System DVD in the ODD and restart the computer.
b.
When prompted, press any key to start to the operating system DVD.
c.
The
Install
Windows
screen displays. Click
Next
.
d.
Select
Repair your computer
.
e.
The
System
Recovery
Options
screen displays. Click
Next
.
f.
Select the appropriate operating system, and click
Next
.
NOTE:
Click
Load
Drivers
if controller drives are required.
g.
Select
Startup
Repair
.
h.
Startup Repair attempts to locate and resolve issues with the computer.
i.
When complete, click
Finish
.
If an issue is discovered, follow the onscreen information to resolve the problem.
4.
Run the Windows Memory Diagnostic Tool. For more information see Windows Help and Support.
5.
Restart the computer and press F2 to enter the BIOS Utility. Check the BIOS settings are correct and that
CD/DVD drive is set as the first boot device on the Boot menu.
6.
Ensure all cables and jumpers on the HDD and ODD are set correctly.
7.
Remove any recently added hardware and associated software.
8.
Run the Windows Disk Defragmenter. For more information see Windows Help and Support.
9.
Run Windows Check Disk by entering
chkdsk
/r
from a command prompt. For more information see
Windows Help and Support.
10.
Restore system and file settings from a known good date using
System
Restore
.
If the issue is not fixed, repeat the preceding steps and select an earlier time and date.
11.
Replace the HDD. See “Disassembly Process” on page 48.
Summary of Contents for 5530 5634 - TravelMate - Athlon X2 2.1 GHz
Page 6: ...VI ...
Page 14: ...4 Chapter 1 System Block Diagram ...
Page 36: ...26 Chapter 1 ...
Page 54: ...44 Chapter 2 ...
Page 56: ...46 Chapter 2 ...
Page 64: ...54 Chapter 3 6 Remove the HDD cover as shown 7 Remove the WLAN cover as shown ...
Page 85: ...Chapter 3 75 6 Turn the upper cover over The upper cover appears as follows ...
Page 106: ...96 Chapter 3 7 Lift the Thermal Module clear of the Mainboard ...
Page 112: ...102 Chapter 3 6 Disconnect the left and right Inverter board cables as shown ...
Page 126: ...116 Chapter 3 3 Replace the RJ 11 cable in its housing ...
Page 137: ...Chapter 3 127 2 Replace the bracket as shown 3 Replace the single securing screw ...
Page 140: ...130 Chapter 3 2 Connect the seven cables on the mainboard as shown B C D E F G A ...
Page 152: ...142 Chapter 3 ...
Page 180: ...170 Chapter 5 ...
Page 196: ...Appendix A 186 ...
Page 202: ...192 Appendix B ...
Page 204: ...194 Appendix C ...
Page 207: ...197 Windows 2000 Environment Test 188 Wireless Function Failure 156 WLAN Board 56 ...
Page 208: ...198 ...