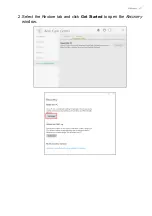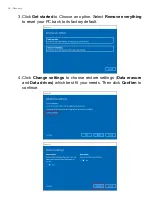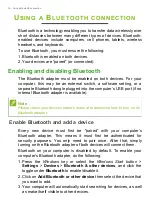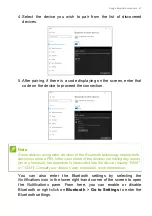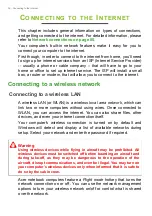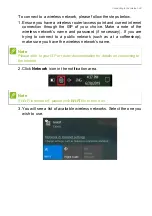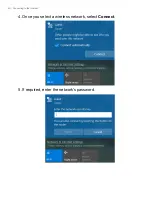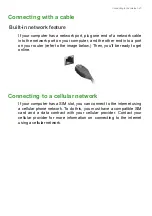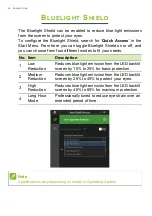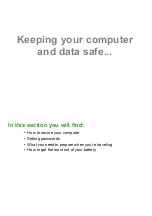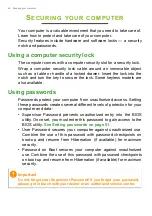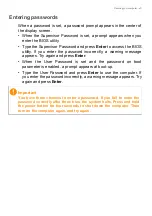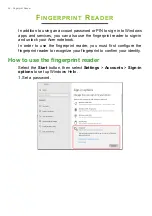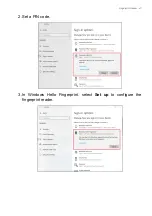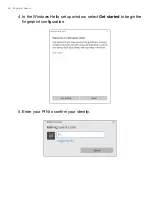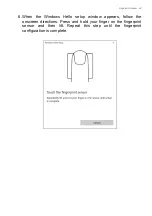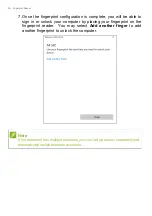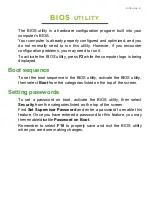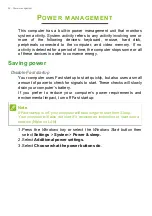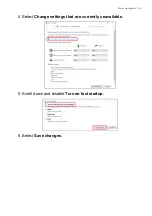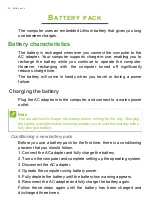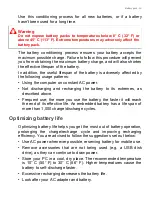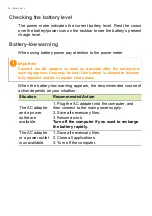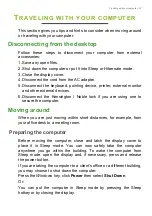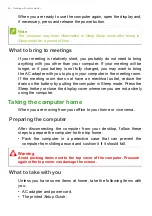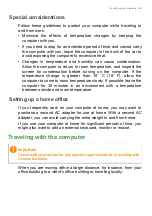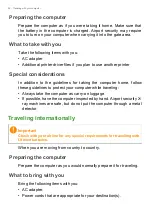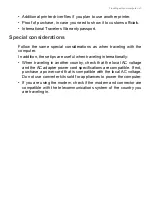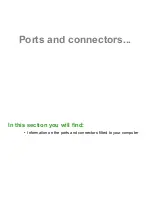Reviews:
No comments
Related manuals for A715-75G

Toughbook CF-H2ALFHA1M
Brand: Panasonic Pages: 36

TravelMate 270 Series
Brand: Acer Pages: 78

TravelMate 270 Series
Brand: Acer Pages: 80

TravelMate 240P series
Brand: Acer Pages: 95

TravelMate 270 Series
Brand: Acer Pages: 80

TravelMate 3000
Brand: Acer Pages: 78

TravelMate 290
Brand: Acer Pages: 88

TravelMate 290
Brand: Acer Pages: 84

TravelMate 290
Brand: Acer Pages: 82

A40DQ
Brand: Asus Pages: 108

Inspiron 7386
Brand: Dell Pages: 23

PREDATOR TRITON 700
Brand: Acer Pages: 86

R480 Series
Brand: Samsung Pages: 5

Q25
Brand: Samsung Pages: 2

P460-44G
Brand: Samsung Pages: 2

P30
Brand: Samsung Pages: 2

P28
Brand: Samsung Pages: 2

R517
Brand: Samsung Pages: 80