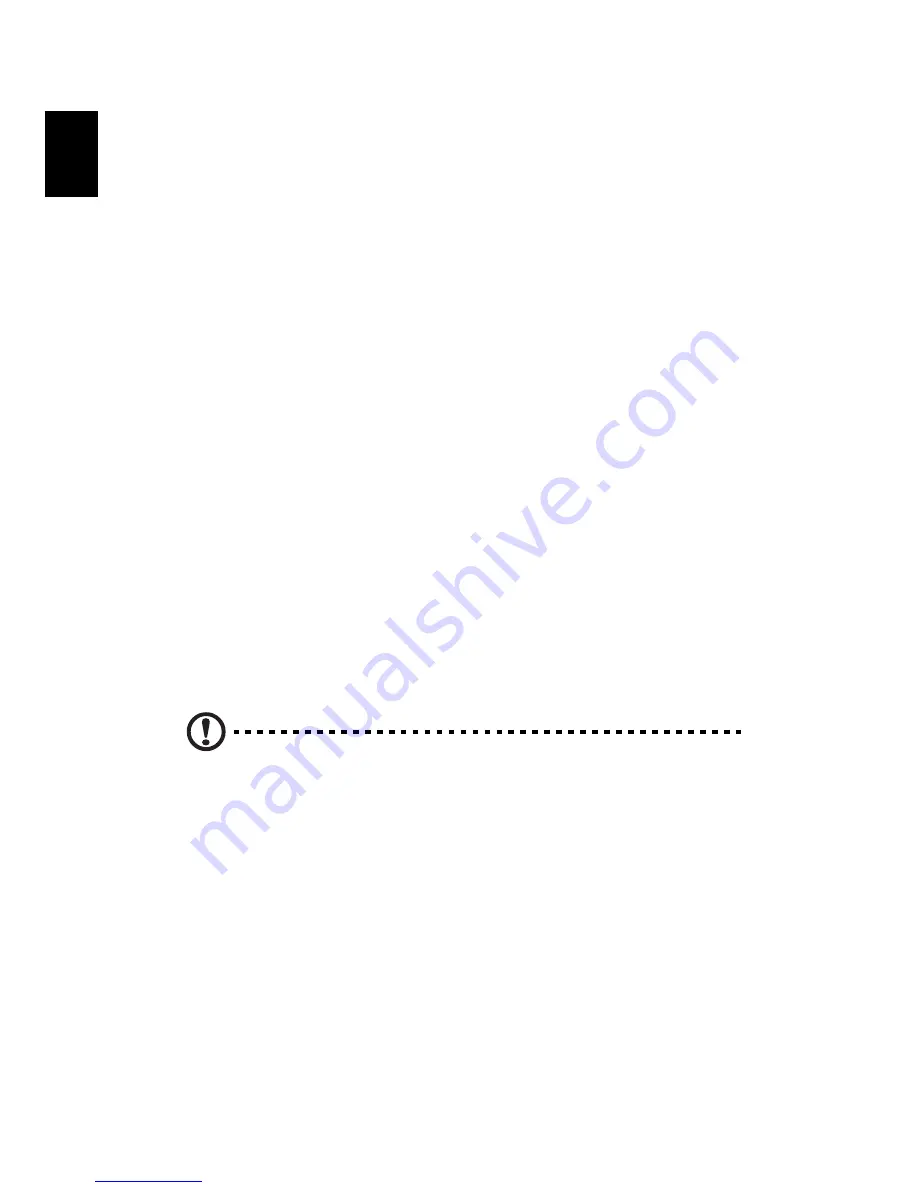
Troubleshooting
20
En
glish
Q: The printer does not work.
Q: The printer does not work.
Q: The printer does not work.
Q: The printer does not work.
A: Do the following:
•
Make sure that the printer is connected to a power outlet and that
it is turned on.
•
Make sure that the printer cable is connected securely to the
system's parallel port and the corresponding port on the printer.
•
For additional information concerning the printer, refer to the
printer's documentation.
Q: No sound comes out from the speakers.
Q: No sound comes out from the speakers.
Q: No sound comes out from the speakers.
Q: No sound comes out from the speakers.
A: Check the following:
•
The volume may be muted. Look for the Volume icon on the
taskbar. If it is crossed-out, click on the icon and deselect the Mute
option. You can also press the volume control/mute knob on your
USB keyboard to toggle the mute function.
•
If headphones, earphones, or external speakers are connected to
the line-out jack of your computer, the internal or built-in
speakers are automatically turned off.
Q: System cannot read diskette, hard disk, CD or DVD information.
Q: System cannot read diskette, hard disk, CD or DVD information.
Q: System cannot read diskette, hard disk, CD or DVD information.
Q: System cannot read diskette, hard disk, CD or DVD information.
A: Check the following:
•
Make sure that you are using the correct type of media.
•
Check if the diskette is formatted correctly. If not, format it again.
Caution:
Caution:
Caution:
Caution: If you reformat a diskette, you will lose any data on it.
Make sure the diskette, CD or DVD is inserted into the drive correctly.
•
Check if the CD or DVD is clean and not scratched.
•
Check your drive by using a good (i.e., undamaged) diskette or a
good disc. If your floppy drive, CD or DVD drive can not read the
information on the good diskette, CD or DVD there may be a
problem with the drive. Contact your dealer or technical support
center for assistance.
Q: System cannot write diskette, hard disk or disc.
Q: System cannot write diskette, hard disk or disc.
Q: System cannot write diskette, hard disk or disc.
Q: System cannot write diskette, hard disk or disc.
A: Check the following:
•
Make sure the media is not write-protected.
Summary of Contents for AcerPower SV
Page 1: ...Aspire T100 User s manual ...
Page 14: ...System Tour 8 English ...
Page 18: ...Setting up your computer 12 English ...
Page 28: ...Troubleshooting 22 English ...





































