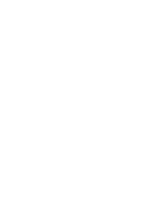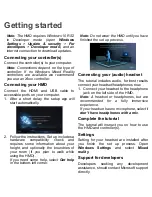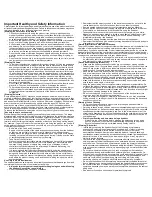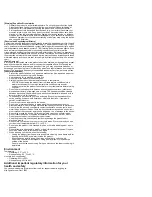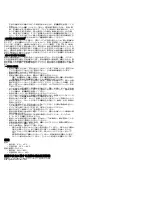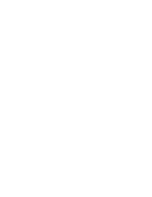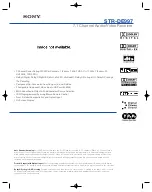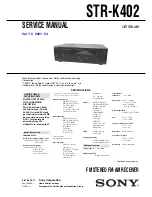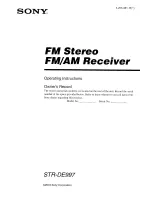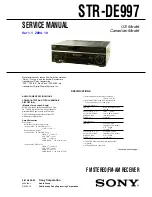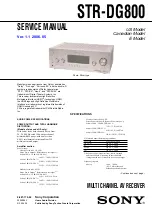Getting started
Note:
The HMD requires Windows 10 RS2
in Developer mode (open
Windows
Settings
>
Update & security
>
For
developers
>
Developer mode
) and an
internet connection to download updates.
Connecting your controller(s)
Connect the controller(s) to your computer.
Note:
Connections depend on the type of
controller. If no Windows Mixed Reality
controllers are available we recommend
you use an Xbox controller.
Connecting your HMD
Connect the HDMI and USB cable to
accessible ports on your computer.
1. After a short delay, the setup app will
start automatically.
2. Follow the instructions. Set up includes a
hardware compatibility check and
requires some information about your
height, and optionally the boundries of
your room (if you plan to walk while
using the HMD).
If you need some help, select
Get help
in the bottom-left corner.
Note:
Do not wear the HMD until you have
finished the set up process.
Connecting your (audio) headset
The tutorial includes audio, for best results
connect your headset/headphones now.
1. Connect your headset to the headphone
jack on the left side of the HMD.
Note:
A headset or headphones, but are
recommended for a fully immersive
experience.
If your headset has no microphone, select
I
don’t have headphones with a mic
.
Complete the tutorial
The tutorial will instruct you on how to use
the HMD and controller(s).
Settings
Setting for your headset are installed after
you finish the set up process. Open
Windows Settings
and select
Mixed
reality
.
Support for developers
Developers seeking any development
assistance, should contact Microsoft support
directly.