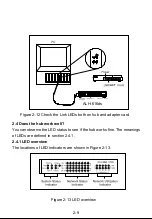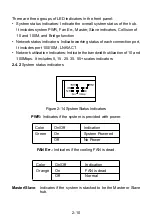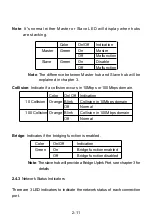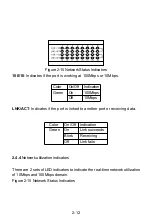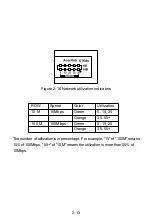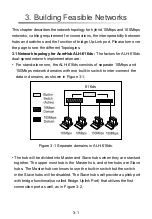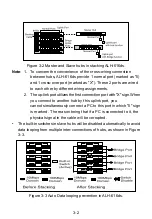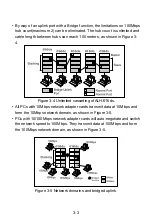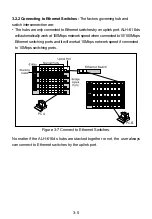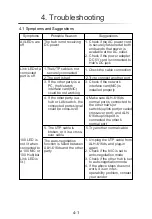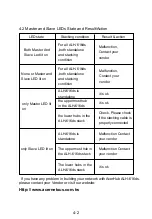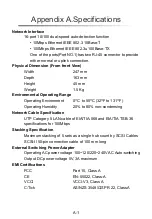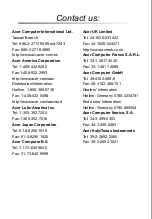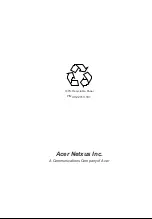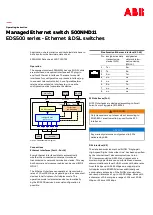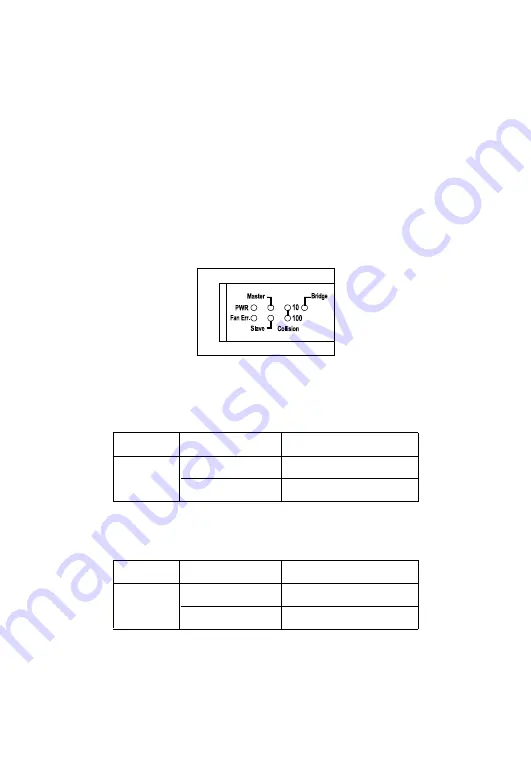
There are three groups of LED indicators in the front panel:
• System status indicators: Indicate the overall system status of the hub.
It includes system PWR, Fan Err., Master, Slave indicators, Collision of
10 and 100M, and Bridge function
• Network status indicators: Indicate working status of each connection port,
It includes port 100/10M, LNK/ACT
• Network utilization indicators: Indicate the bandwidth utilization of 10 and
100Mbps. It includes 5, 15, 25, 35, 55+ scales indicators
2.4.2 System status indicators
Figure 2-14 System Status Indicators
Master/Slave: Indicates if the system is stacked to be the Master or Slave
hub.
PWR: Indicates if the system is provided with power.
FAN Err.: Indicates if the cooling FAN is dead.
Color
On/Off
Indication
Green
On
System Powered
Off
No Power
Color
On/Off
Indication
Orange
On
FAN is dead
Off
Normal
2-10
Summary of Contents for ALH-616ds
Page 1: ...Dual Speed Ethernet Hub User s Guide ALH 616ds AcerHub ...
Page 2: ......
Page 3: ......
Page 4: ......
Page 5: ......
Page 32: ...100 Recyclable Paper Acer Netxus Inc A Communications Company of Acer P N 49 22013 101 ...