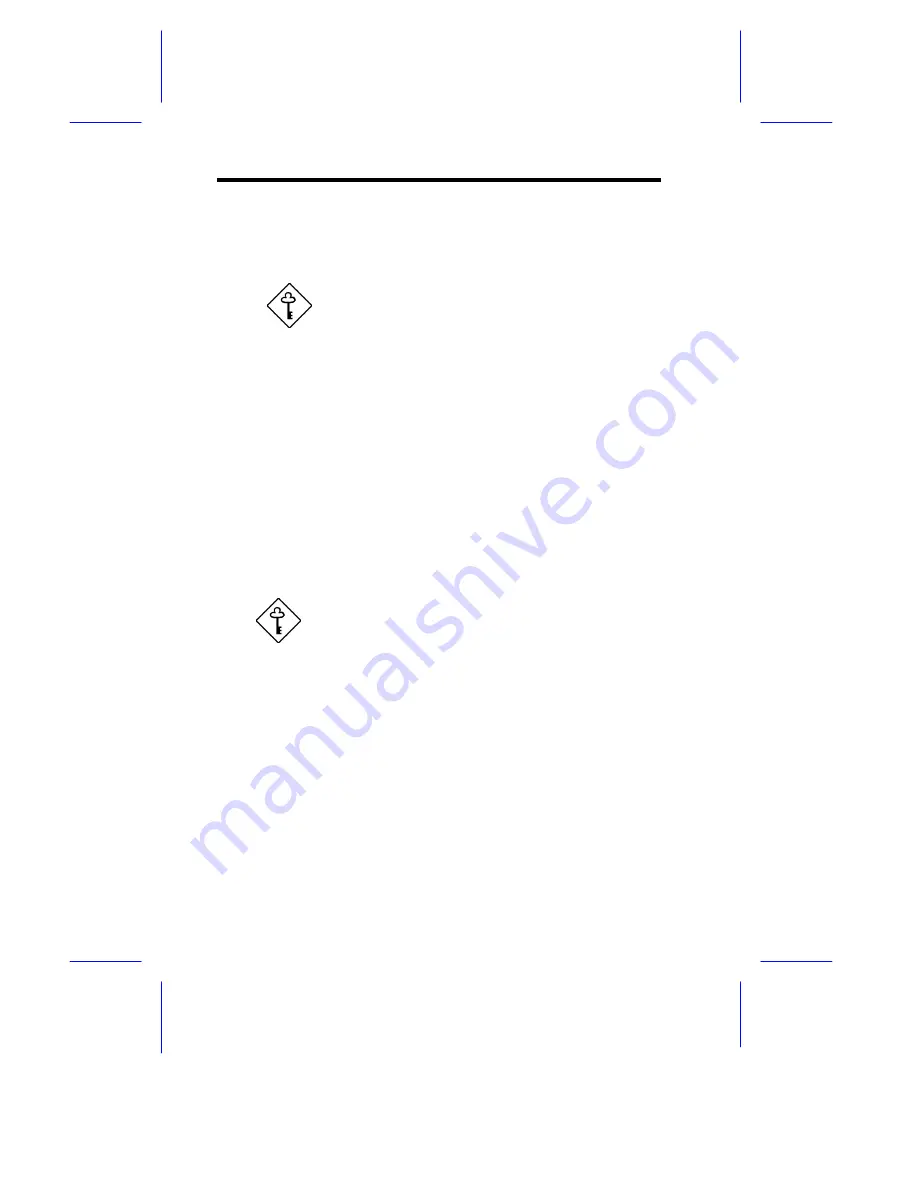
4-24
AcerAltos 19000Pro4 System Guide
PCI IRQ Sharing
Setting this parameter to
Yes
allows you to assign the same IRQ to
two different devices. To disable the feature, select
No
.
If there are no IRQs available to assign for
the remaining device function, we
recommend that you enable this parameter.
VGA Palette Snoop
This parameter permits you to use the palette snooping feature if you
installed more than one VGA card in the system.
The VGA palette snoop function allows the control palette register
(CPR) to manage and update the VGA RAM DAC (Digital Analog
Converter, a color data storage) of each VGA card installed in the
system. The snooping process lets the CPR send a signal to all the
VGA cards so that they can update their individual RAM DACs. The
signal goes through the cards continuously until all RAM DAC data
have been updated. This allows display of multiple images on the
screen.
Some VGA cards have required settings for this
feature. Check your VGA card manual before
setting this parameter.
Summary of Contents for Altos 19000PRO4
Page 1: ...AcerAltos 19000Pro4 AcerAltos 19000Pro4 System Guide ...
Page 32: ...1 14 AcerAltos 19000Pro4 System Guide ...
Page 39: ...2 6 AcerAltos 19000Pro4 System Guide 2 2 2 Mouse Figure 2 4 Connecting a Mouse ...
Page 40: ...Setting Up the System 2 7 2 2 3 VGA Monitor Figure 2 5 Connecting a VGA Monitor ...
Page 64: ...3 20 AcerAltos 19000Pro4 System Guide Figure 3 21 Removing the Thermal Air Guide ...
















































