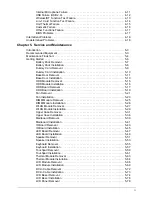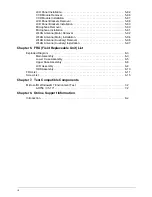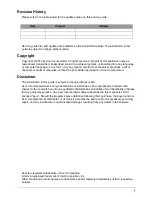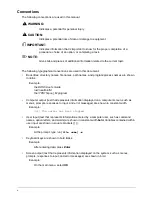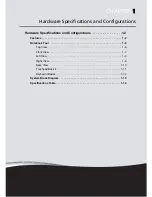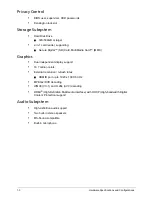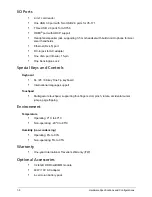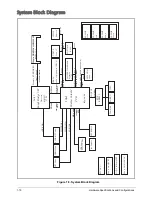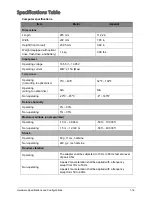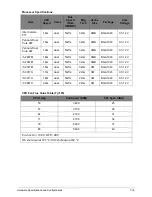1-3
Hardware Specifications and Configurations
Privacy Control
•
BIOS user, supervisor, HDD passwords
•
Kensington lock slot
Storage Subsystem
•
Hard Disk Drive
320/500GB or larger
•
2-in-1 card reader, supporting:
Secure Digital™ (SD) Card, MultiMedia Card™ (MMC)
Graphics
•
Dual independent display support
•
16.7 million colors
•
External resolution / refresh rates:
HDMI® port up to 1920 x 1080: 60 Hz
•
MPEG-2/DVD decoding
•
WMV9 (VC-1) and H.264 (AVC) decoding
•
HDMI
®
(High-Definition Multimedia Interface) with HDCP (High-bandwidth Digital
Content Protection) support
Audio Subsystem
•
High-definition audio support
•
Two built-in stereo speakers
•
MS-Sound compatible
•
Built-in microphone