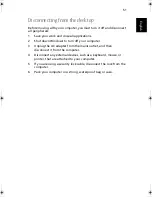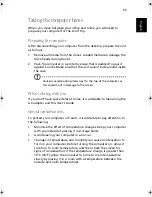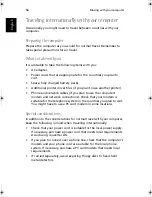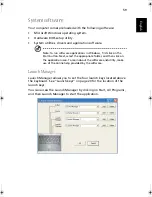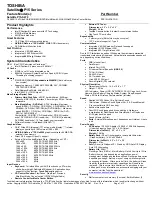51
English
Englis
h
Disconnecting from the desktop
Before moving with your computer, you must turn it off and disconnect
all peripherals:
1
Save your work and close all applications.
2
Shut down Windows to turn off your computer.
3
Unplug the AC adapter from the mains outlet, and then
disconnect it from the computer.
4
Disconnect any external devices, such as a keyboard, mouse, or
printer, that are attached to your computer.
5
If you are using a security lock cable, disconnect the lock from the
computer.
6
Pack your computer in a strong, waterproof bag or case.
As1310_E.book Page 51 Monday, March 17, 2003 3:07 PM
Summary of Contents for Aspire 1312
Page 1: ...Acer Aspire 1310 series User s guide ...
Page 6: ...vi English ...
Page 10: ...x English ...
Page 11: ...Getting familiar with your computer ...
Page 37: ...Operating on battery power ...
Page 44: ...Operating on battery power 34 English ...
Page 45: ...Peripherals and options ...
Page 58: ...Peripherals and options 48 English ...
Page 59: ...Moving with your computer ...
Page 67: ...Software ...
Page 75: ...Troubleshooting ...
Page 80: ...Troubleshooting 70 English ...
Page 81: ...Appendix A Spectifications ...
Page 82: ...Appendix A Spectifications 72 English ...
Page 83: ...This appendix lists the general specifications of your computer ...
Page 87: ...Appendix B Notices ...
Page 88: ...This appendix lists the general notices for your computer ...
Page 96: ...Appendix B Notices 86 English ...
Page 100: ...90 ...