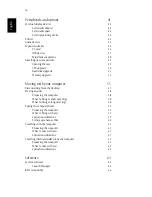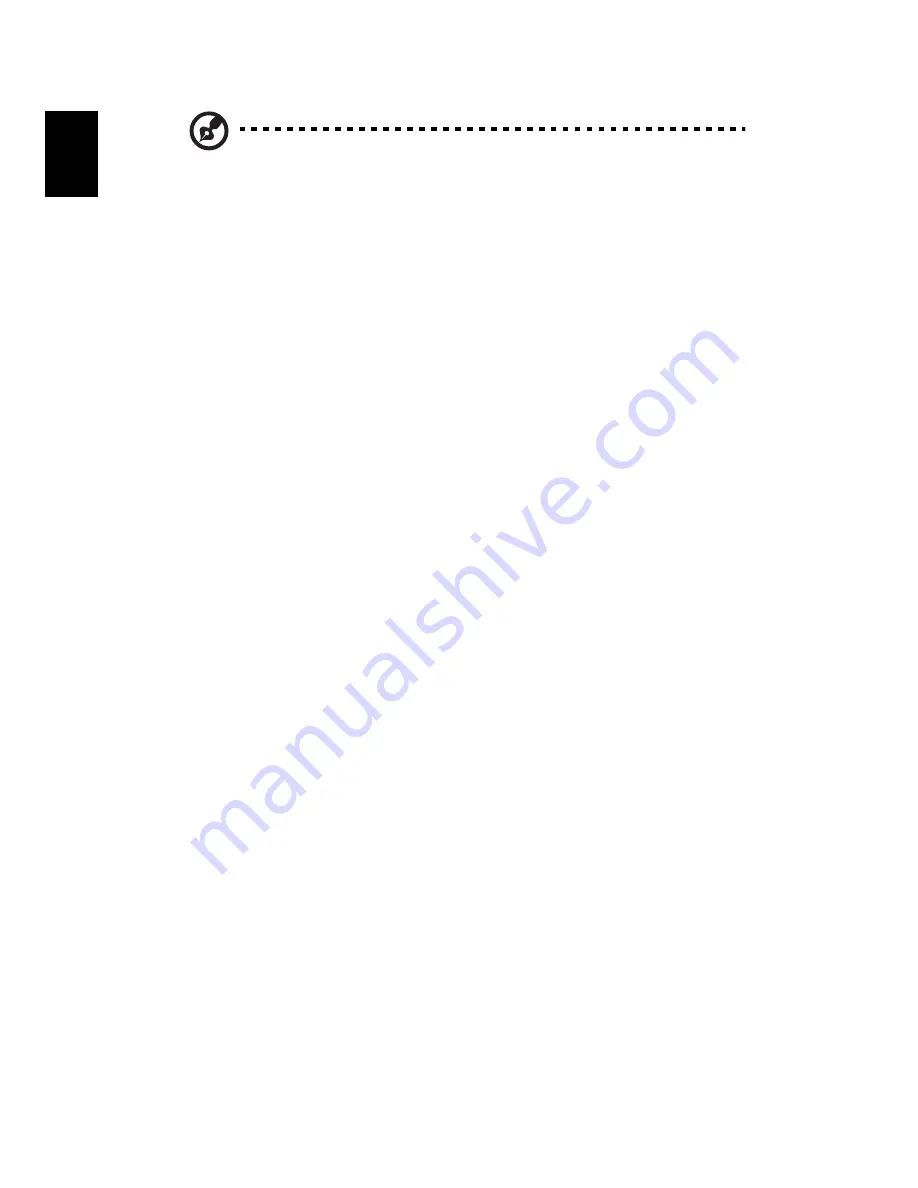
viii
English
Note
: If you are unable to shut down the computer in the usual
way, press and hold the power switch for more than four seconds.
You should then wait at least two seconds before turning the
computer on again
.
Taking care of your computer
Your computer will serve you well if you take care of it.
•
Do not expose the computer to direct sunlight. Do not place it
near sources of heat, such as a radiator.
•
Do not expose the computer to temperatures below 0°C (32°F), or
above 50°C (122°F).
•
Do not expose the computer to magnetic fields.
•
Do not expose the computer to rain or moisture.
•
Do not spill water or any liquid on the computer.
•
Do not subject the computer to heavy shock or vibration.
•
Do not expose the computer to dust or dirt.
•
Do not place objects on top of the computer.
•
Do not slam the lid shut. Close the computer gently.
•
Do not place the computer on unstable or uneven surfaces.
Taking care of your AC adapter
It is important that you look after your AC adapter.
•
Do not connect the adapter to any other device.
•
Do not step on the power cord or place heavy objects on it. Route
the power cord away from areas where people might walk on it or
trip over it.
•
Do not pull on the power cord when disconnecting from the mains
power socket. Grasp and pull the plug instead.
•
The total ampere ratings of equipment plugged into a power strip
should not exceed the ampere rating for that power strip.
Summary of Contents for Aspire 1710 Series
Page 1: ...Acer Aspire 1710 Series User s Guide ...
Page 6: ...vi English ...
Page 10: ...x English ...
Page 11: ...Getting familiar with your computer ...
Page 40: ...Getting familiar with your computer 30 English ...
Page 41: ...Operating on battery power ...
Page 49: ...Peripherals and options ...
Page 62: ...Peripherals and options 54 English ...
Page 63: ...Moving with your computer ...
Page 71: ...Software ...
Page 75: ...Troubleshooting ...
Page 81: ...Appendix A Specifications ...
Page 82: ...This appendix lists the general specifications of your computer ...
Page 86: ...Appendix A Specifications 78 English ...
Page 87: ...Appendix B Regulation safety notices ...
Page 88: ...This appendix lists the general notices for your computer ...
Page 102: ...Appendix B Regulation safety notices 94 English ...
Page 105: ...95 U USB connecting 47 utility BIOS Setup 66 V volume adjusting 27 W Windows keys 16 ...
Page 106: ...96 ...