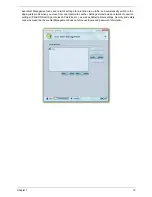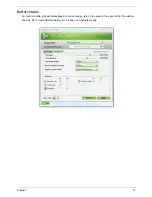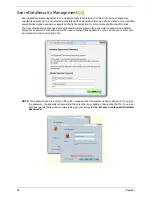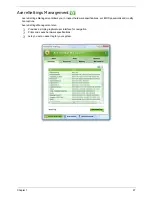20
Chapter 1
Acer ePower Management
Acer ePower Management features a straightforward user interface for configuring your power management
options. To access this utility, select
"Acer ePower Management"
from the Empowering Technology toolbar,
run the program from the Acer Empowering Technology program group in Start menu, or right-click the
Windows power icon in the system tray and select
"Acer ePower Management"
.
Using Power Plans
Acer ePower Management comes with three predefined power plans: Balanced, High performance and Power
saver. You can also create customized power plans. You can create, switch between, edit, delete and restore
power plans, as described below.
View and adjust settings for On Battery and Plugged In modes by clicking the appropriate tabs. You can open
Windows power options by clicking
"More Power Options"
.
NOTE:
You cannot delete the predefined power plans.
To create a new power plan:
Creating customized power plans allows you to save and quickly switch to a personalized set of power
options.
1.
Click the Create Power Plan icon.
2.
Enter a name for your new power plan.
3.
Choose a predefined power plan to base your customized plan on.
4.
If necessary, change the display and sleep settings you want your computer to use.
5.
Click
"OK"
to save your new power plan.
To switch between power plans:
1.
Select the power plan you wish to switch to from the drop-down list.
2.
Click
"Apply"
.
To edit a power plan:
Editing a power plan allows you to adjust system settings like LCD brightness and CPU speed. You can also
turn on/off system components to extend battery life.
1.
Switch to the power plan you wish to edit
2.
Adjust settings as required.
3.
Click
"Apply"
to save your new settings.
To delete a power plan:
You cannot delete the power plan you are currently using. If you want to delete the active power plan, switch to
another one first.
1.
Select the power plan you wish to delete from the drop-down list.
2.
Click the Delete Power Plan icon.
Summary of Contents for Aspire 4310
Page 10: ...x ...
Page 56: ...46 Chapter 2 ...
Page 90: ...80 Chapter 3 19 Carefully detach the RTC battery from the SD card slot ...
Page 118: ...108 Chapter 4 ...
Page 119: ...Chapter 5 109 System Block Diagram System Block Diagram and Connector Locations Chapter 5 ...
Page 122: ...112 Chapter 5 Switch Setting Short G68 to clear password ...
Page 126: ...116 Chapter 4 Aspire 4710 4310 Exploded Diagram ...
Page 155: ...145 Appendix A ...
Page 156: ...Appendix A 146 ...
Page 164: ...154 Appendix C ...