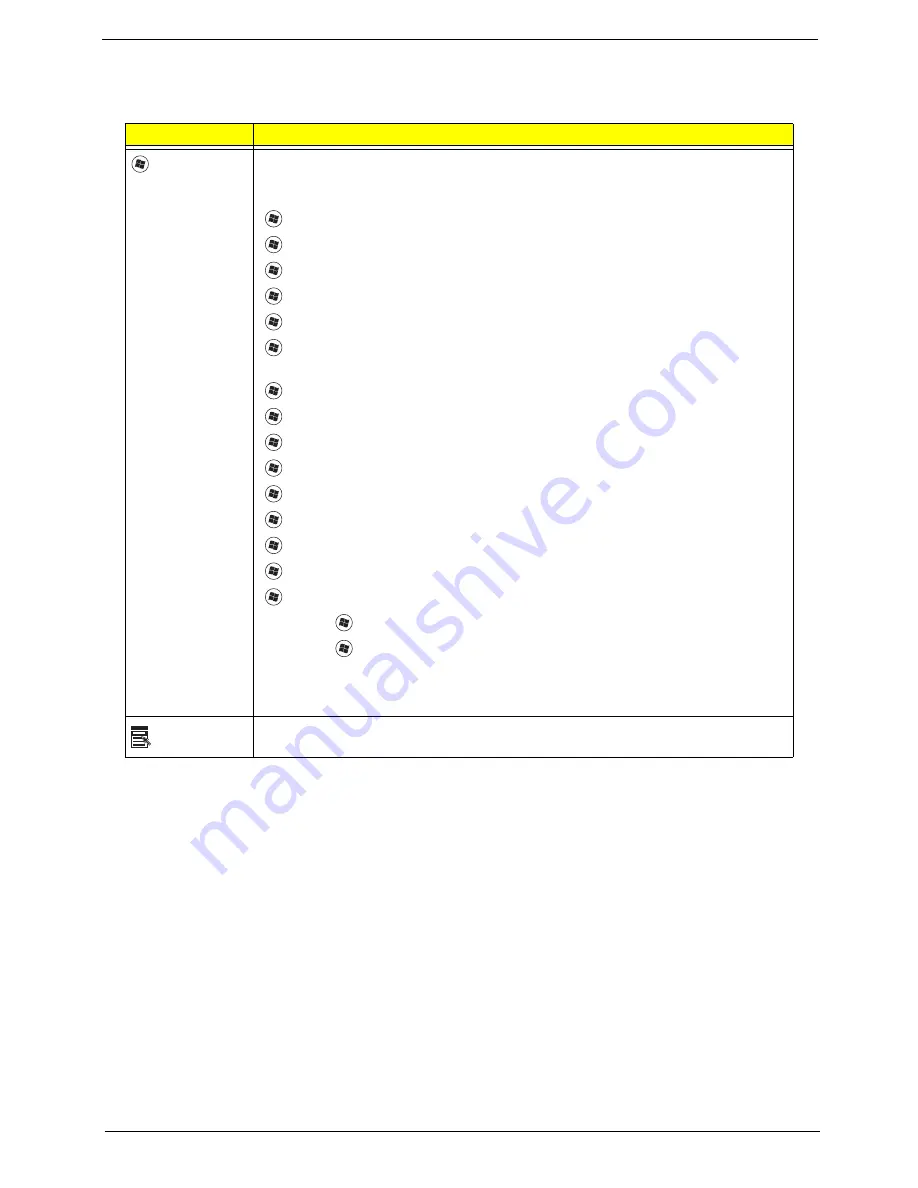
Chapter 1
13
Windows Keys
The keyboard has two keys that perform Windows-specific functions.
Key
Description
Windows key
Pressed alone, this key has the same effect as clicking on the Windows Start button;
it launches the Start menu. It can also be used with other keys to provide a variety of
functions:
<
>
: Open or close the Start menu
<
>
+ <D>:
Display the desktop
<
>
+ <E>:
Open Windows Explore
<
>
+
<F>
: Search for a file or folder
<
>
+
<G>
: Cycle through Sidebar gadgets
<
>
+
<L>
: Lock your computer (if you are connected to a network domain), or
switch users (if you're not connected to a network domain)
<
>
+
<M>
: Minimizes all windows
<
>
+ <R>:
Open the Run dialog box
<
>
+
<T>
: Cycle through programs on the taskbar
<
>
+ <U>:
Open Ease of Access Center
<
>
+
<X>
: Open Windows Mobility Center
<
>
+
<BREAK>
: Display the System Properties dialog box
<
>
+ <SHIFT+M>:
Restore minimized windows to the desktop
<
>
+ <TAB>:
Cycle through programs on the taskbar by using Windows Flip 3-D
<
>
+ <SPACEBAR>:
Bring all gadgets to the front and select Windows Sidebar
<CTRL> +
<
>
+ <F>:
Search for computers (if you are on a network)
<CTRL> +
<
>
+ <TAB>:
Use the arrow keys to cycle through programs on the
taskbar by using Windows Flip 3-D
Note:
Depending on your edition of Windows Vista, some shortcuts may not function
as described.
Application
key
This key has the same effect as clicking the right mouse button; it opens the
application's context menu.
Summary of Contents for Aspire 5230
Page 6: ...VI ...
Page 14: ...4 Chapter 1 System Block Diagram ...
Page 64: ...52 Chapter 3 6 Remove the HDD cover as shown 7 Remove the WLAN cover as shown ...
Page 85: ...Chapter 3 73 6 Turn the upper cover over The upper cover appears as follows ...
Page 106: ...94 Chapter 3 7 Lift the Thermal Module clear of the Mainboard ...
Page 112: ...100 Chapter 3 6 Disconnect the left and right Inverter board cables as shown ...
Page 126: ...114 Chapter 3 3 Replace the RJ 11 cable in its housing ...
Page 137: ...Chapter 3 125 2 Replace the bracket as shown 3 Replace the single securing screw ...
Page 140: ...128 Chapter 3 2 Connect the seven cables on the mainboard as shown B C D E F G A ...
Page 152: ...140 Chapter 3 ...
Page 193: ...Chapter 6 181 ...
Page 200: ...188 Appendix B ...
Page 202: ...190 Appendix C ...
Page 205: ...193 Windows 2000 Environment Test 184 Wireless Function Failure 154 WLAN Board 54 ...
Page 206: ...194 ...
















































