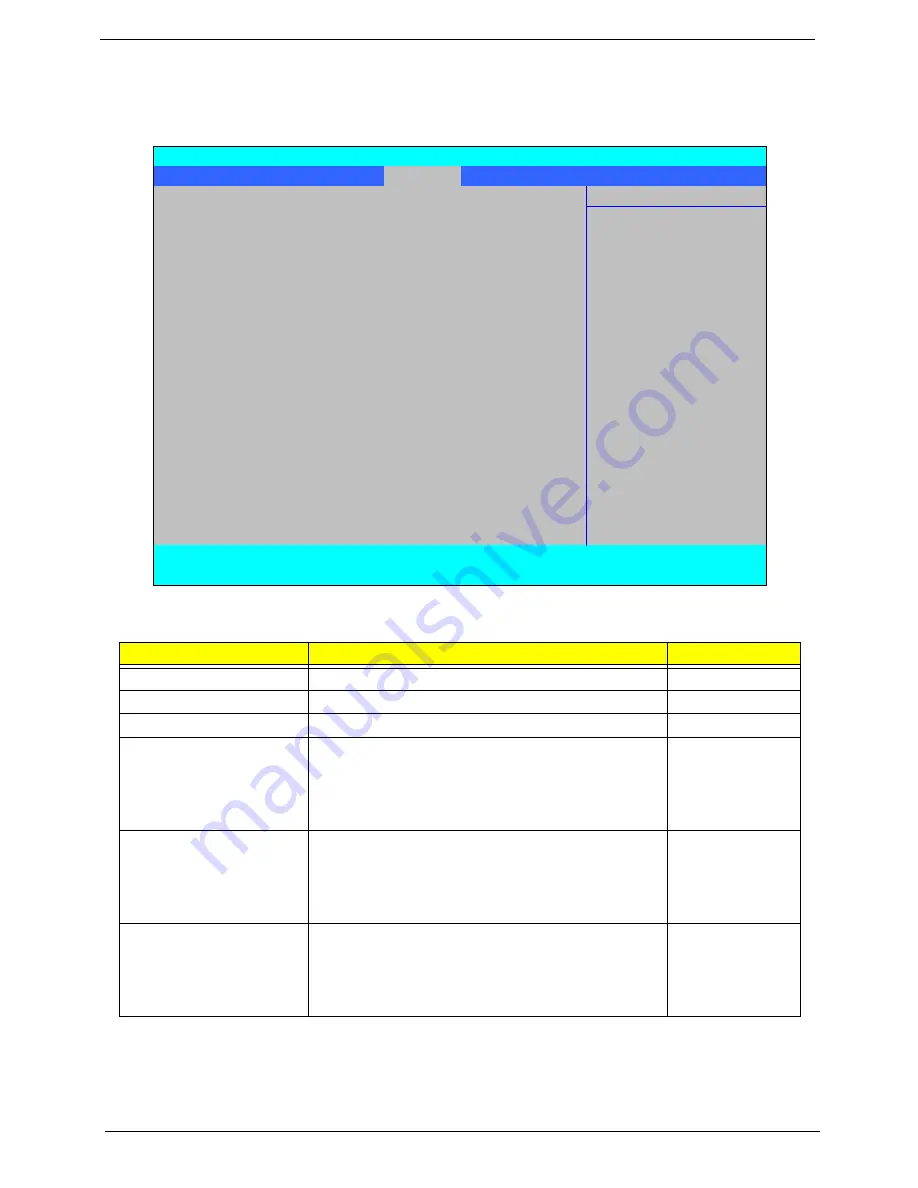
30
Chapter 2
Security
The Security screen contains parameters that help safeguard and protect your computer from unauthorized
use.
The table below describes the parameters in this screen. Settings in
boldface
are the default and suggested
parameter settings.
NOTE:
When you are prompted to enter a password, you have three tries before the system halts. Don’t forget
your password. If you forget your password, you may have to return your notebook computer to your
dealer to reset it.
Parameter
Description
Option
Supervisor Password Is
Shows the setting of the Supervisor password
Clear
or Set
User Password Is
Shows the setting of the user password.
Clear
or Set
HDD 0 Password Is
Shows the setting of the hard disk password.
Frozen
Set Supervisor Password
Press Enter to set the supervisor password. When
set, this password protects the BIOS Setup Utility
from unauthorized access. The user can not either
enter the Setup menu nor change the value of
parameters.
Set User Password
Press Enter to set the user password. When user
password is set, this password protects the BIOS
Setup Utility from unauthorized access. The user can
enter Setup menu only and does not have right to
change the value of parameters.
Password on Boot
Defines whether a password is required or not while
the events defined in this group happened. The
following sub-options are all requires the Supervisor
password for changes and should be grayed out if the
user password was used to enter setup.
Disabled
or
Enabled
PhoenixBIOS Setup Utility
Information Main Advanced
Security
Power
Boot
AMD
Exit
Item Specific Help
Supervisor Password Is
Clear
Supervisor Password
User Password Is
Clear
controls acces to the
HDD 0 Password Is
HDD Password Frozen
setup utility. It can
be used to boot up when
Set Supervisor Password
[Enter]
Password on boot is
Set User Password
[Enter]
enabled.
Power on Boot
[Disabled]
F1
Help
↑↓
Select Item
F5/F6
Change Item
F9
Setup Default
ESC
Exit
←→
Select Menu
Enter
Select
X
Submenu
F10
Save and Exit
Summary of Contents for Aspire 5230
Page 6: ...VI ...
Page 14: ...4 Chapter 1 System Block Diagram ...
Page 64: ...52 Chapter 3 6 Remove the HDD cover as shown 7 Remove the WLAN cover as shown ...
Page 85: ...Chapter 3 73 6 Turn the upper cover over The upper cover appears as follows ...
Page 106: ...94 Chapter 3 7 Lift the Thermal Module clear of the Mainboard ...
Page 112: ...100 Chapter 3 6 Disconnect the left and right Inverter board cables as shown ...
Page 126: ...114 Chapter 3 3 Replace the RJ 11 cable in its housing ...
Page 137: ...Chapter 3 125 2 Replace the bracket as shown 3 Replace the single securing screw ...
Page 140: ...128 Chapter 3 2 Connect the seven cables on the mainboard as shown B C D E F G A ...
Page 152: ...140 Chapter 3 ...
Page 193: ...Chapter 6 181 ...
Page 200: ...188 Appendix B ...
Page 202: ...190 Appendix C ...
Page 205: ...193 Windows 2000 Environment Test 184 Wireless Function Failure 154 WLAN Board 54 ...
Page 206: ...194 ...
















































