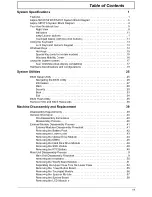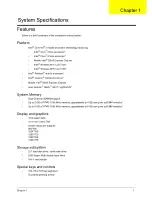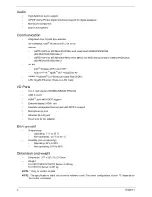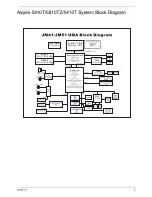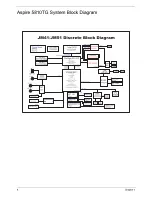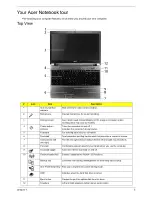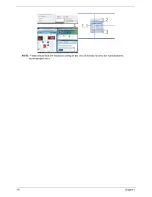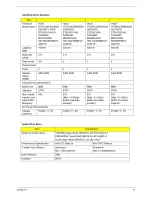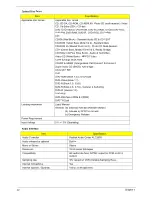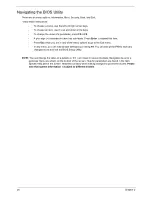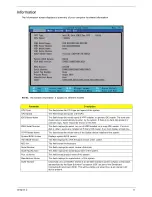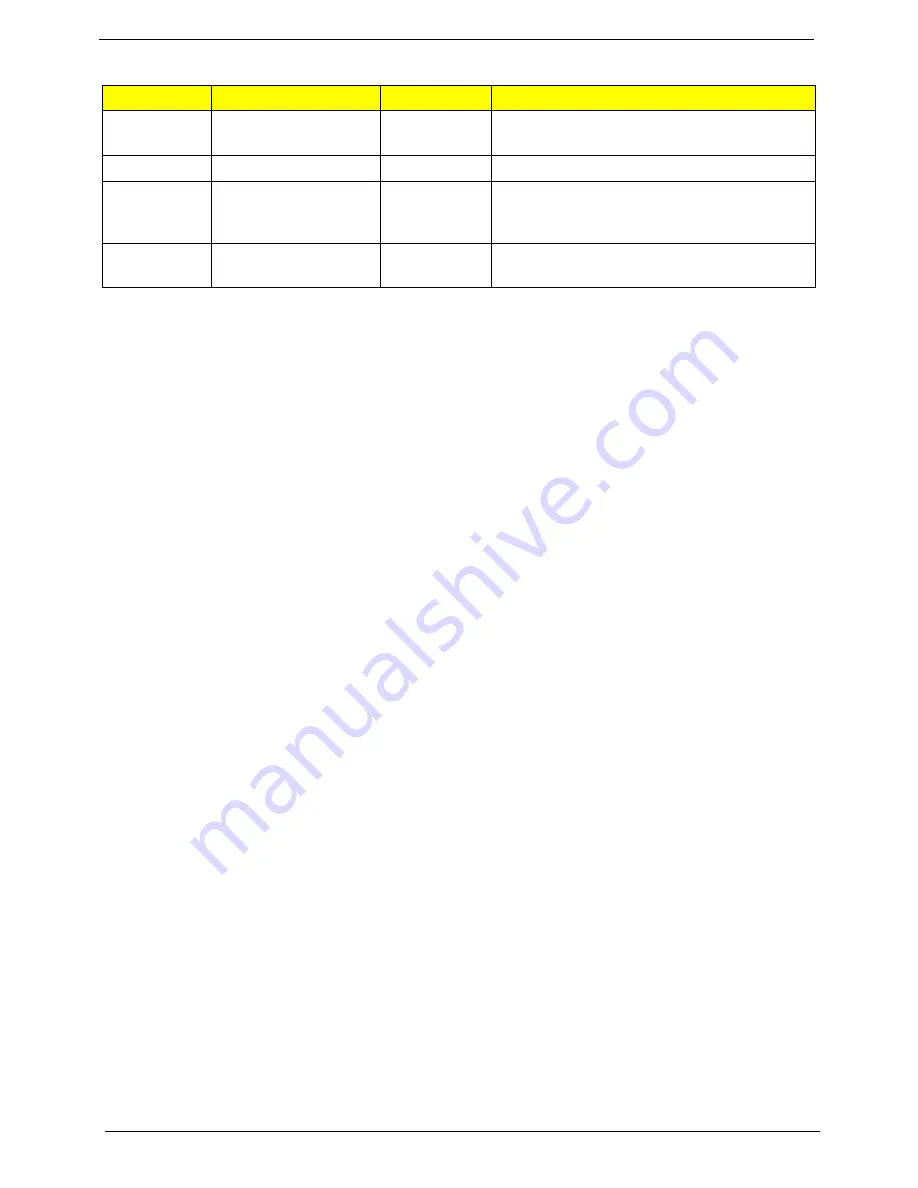
12
Chapter 1
NOTE:
Illustrations for reference only. The exact configuration of your PC depends on the model purchased.
NOTE:
When using the touchpad, keep it — and your fingers — dry and clean. The touchpad is sensitive to
finger movement; hence, the lighter the touch, the better the response. Tapping harder will not increase
the touchpad's responsiveness.
NOTE:
By default, vertical and horizontal scrolling is enabled on your touchpad. It can be disabled under
Mouse settings in Windows Control Panel.
Function
Left button (2)
Right button (3)
Main touchpad (1)
Execute
Quickly click twice.
Tap twice (at the same speed as double-clicking
a mouse button).
Select
Click once.
Tap once.
Drag
Click and hold, then use
finger on the touchpad
to drag the cursor.
Tap twice (at the same speed as double-clicking
a mouse button); rest your finger on the touchpad
on the second tap and drag the cursor.
Access
context menu
Click once.
Summary of Contents for Aspire 5810T Series
Page 6: ...VI...
Page 11: ...Chapter 1 3 Aspire 5810T 5810TZ 5410T System Block Diagram...
Page 12: ...4 Chapter 1 Aspire 5810TG System Block Diagram...
Page 17: ...Chapter 1 9 Rear View Icon Item Description 1 Battery bay Houses the computer s battery pack...
Page 46: ...38 Chapter 2...
Page 108: ...108 Chapter 6 Aspire 5810T 5810TZ 5410T Series Exploded Diagram...
Page 109: ...Chapter 6 109 Aspire 5810TG Series Exploded Diagram...
Page 131: ...Appendix A 117 Model Definition and Configuration Appendix A...
Page 142: ...Appendix A 128...
Page 146: ...132 Appendix B...
Page 148: ...134 Appendix C...
Page 152: ...138...