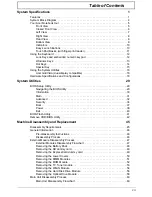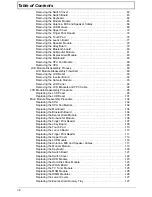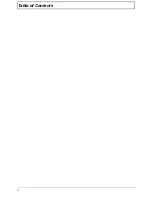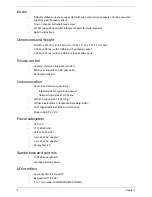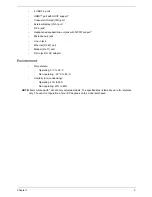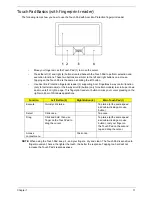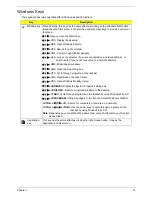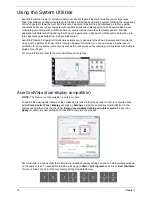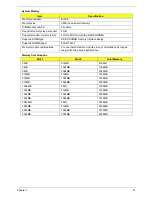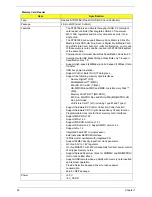Chapter 1
11
Touch Pad Basics (with fingerprint reader)
The following items show you how to use the Touch Pad with Acer Bio-Protection fingerprint reader:
•
Move your finger across the Touch Pad (1) to move the cursor.
•
Press the left (2) and right (4) buttons located beneath the Touch Pad to perform selection and
execution functions. These two buttons are similar to the left and right buttons on a mouse.
Tapping on the Touch Pad is the same as clicking the left button.
•
Use Acer Bio-Protection fingerprint reader (3) supporting Acer FingerNav 4-way control function
(only for certain models) or the 4-way scroll (3) button (only for certain models) to scroll up or down
and move left or right a page. This fingerprint reader or button mimics your cursor pressing on the
right scroll bar of Windows applications.
NOTE:
When using the Touch Pad, keep it - and your fingers - dry and clean. The Touch Pad is sensitive to
finger movement; hence, the lighter the touch, the better the response. Tapping too hard will not
increase the Touch Pad’s responsiveness.
Function
Left Button (2)
Right Button (4)
Main Touch Pad (1)
Execute
Quickly click twice.
Tap twice (at the same speed
as double-clicking a mouse
button).
Select
Click once.
Tap once.
Drag
Click and hold, then use
finger on the Touch Pad to
drag the cursor.
Tap twice (at the same speed
as double-clicking a mouse
button); rest your finger on
the Touch Pad on the second
tap and drag the cursor.
Access
context menu
Click once.
Summary of Contents for Aspire 7230
Page 6: ...VI ...
Page 10: ...X Table of Contents ...
Page 92: ...82 Chapter 3 4 Grasp the Subwoofer Module and lift it up to remove ...
Page 94: ...84 Chapter 3 4 Lift the ExpressCard module away from the upper cover ...
Page 101: ...Chapter 3 91 4 Lift up the bezel and remove it from the LCD Module ...
Page 105: ...Chapter 3 95 5 Grasp the panel by both ends and lift to remove ...
Page 107: ...Chapter 3 97 4 Remove the LCD brackets by pulling away from the LCD Panel as shown ...
Page 110: ...100 Chapter 3 8 Connect the left and right Inverter cables 9 Connect the camera cable ...
Page 118: ...108 Chapter 3 4 Connect the two FFC cables as shown 5 Connect the cable as shown ...
Page 206: ...196 Appendix C ...