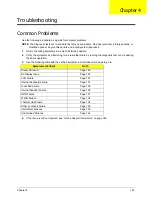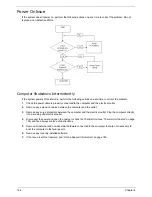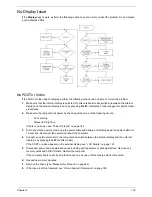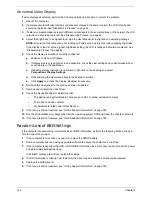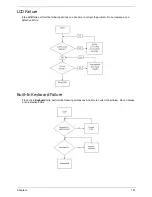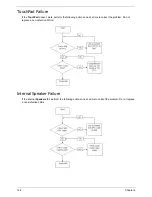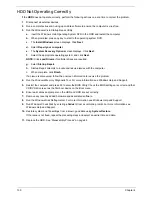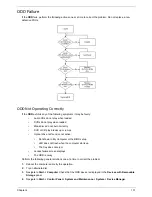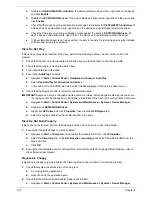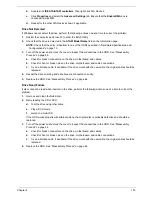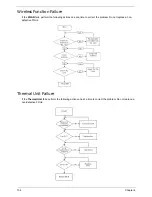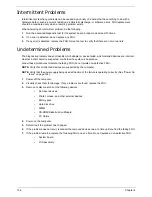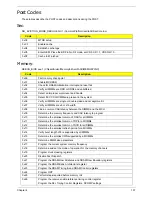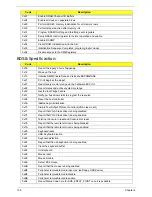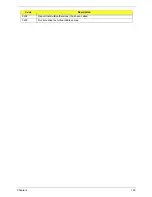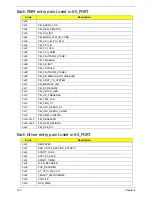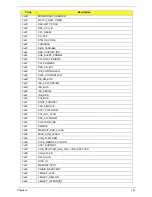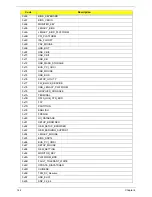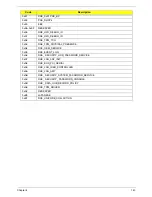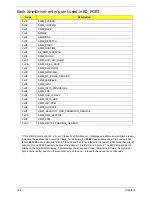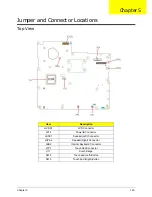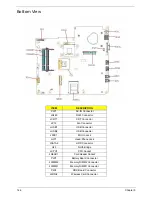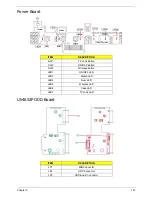132
Chapter 4
a.
Double-click
lDE ATA/ATAPI controllers
. If a device displays a down arrow, right-click on the device
and click
Enable
.
b.
Double-click
DVD/CD-ROM drives
. If the device displays a down arrow, right-click on the device and
click
Enable
.
c.
Check that there are no yellow exclamation marks against the items in
lDE ATA/ATAPI controllers
. If
a device has an exclamation mark, right-click on the device and uninstall and reinstall the driver.
d.
Check that there are no yellow exclamation marks against the items in
DVD/CD-ROM drives
. If a
device has an exclamation mark, right-click on the device and uninstall and reinstall the driver.
e.
If the exclamation marker is not removed from the item in the lists, try removing any recently installed
software and retrying the operation.
Discs Do Not Play
If discs do not play when inserted in the drive, perform the following actions one at a time to correct the
problem.
1.
Check that the disc is correctly seated in the drive tray and that the label on the disc is visible.
2.
Check that the media is clean and scratch free.
3.
Try an alternate disc in the drive.
4.
Ensure that
AutoPlay
is enabled:
a.
Navigate to
Start
´
Control
Panel
´
Hardware and Sound
´
AutoPlay
.
b.
Select
Use AutoPlay for all media and devices
.
c.
In the Audio CD and DVD Movie fields, select the desired player from the drop down menu.
5.
Check that the Regional Code is correct for the selected media:
IMPORTANT:
Region can only be changed a limited number of times. After Changes remaining reaches zero,
the region cannot be changed even Windows is reinstalled or the drive is moved to another computer.
a.
Navigate to
Start
´
Control
Panel
´
System
and
Maintenance
´
System
´
Device
Manager
.
b.
Double-click
DVD/CD-ROM drives
.
c.
Right-click
DVD drive
and click
Properties
, then click the
DVD Region
tab.
d.
Select the region suitable for the media inserted in the drive.
Discs Do Not Burn Properly
If discs can not be burned, perform the following actions one at a time to correct the problem.
1.
Ensure that the default drive is record enabled:
a.
Navigate to
Start
´
Computer
and right-click the writable ODD icon. Click
Properties
.
b.
Select the
Recording
tab. In the
Desktop disc recording
panel, select the writable ODD from the
drop down list.
c.
Click
OK
.
2.
Ensure that the software used for burning discs is the factory default. If using different software, refer to
the software's user manual.
Playback is Choppy
If playback is choppy or jumps, perform the following actions one at a time to correct the problem.
1.
Check that system resources are not running low:
a.
Try closing some applications.
b.
Reboot and try the operation again.
2.
Check that the ODD controller transfer mode is set to DMA:
a.
Navigate to
Start
´
Control
Panel
´
System
and
Maintenance
´
System
´
Device
Manager
.
Summary of Contents for Aspire 7715Z Series
Page 6: ...VI ...
Page 10: ...X Table of Contents ...
Page 13: ...Chapter 1 3 System Block Diagram ...
Page 30: ...20 Chapter 1 ...
Page 52: ...42 Chapter 2 ...
Page 74: ...64 Chapter 3 4 Disconnect the following four cables from the Mainboard A B C D ...
Page 87: ...Chapter 3 77 4 Using both hands lift the Thermal Module clear of the Mainboard ...
Page 89: ...Chapter 3 79 4 Lift the CPU Fan clear of the Mainboard as shown ...
Page 95: ...Chapter 3 85 5 Lift the LCD Panel clear of the module ...
Page 103: ...Chapter 3 93 9 The Antennas and cables appear as shown when correctly installed ...
Page 108: ...98 Chapter 3 2 Replace the four screws and screw caps provided ...
Page 113: ...Chapter 3 103 5 Replace the FFC and press down as indicated to secure it to the Upper Cover ...
Page 124: ...114 Chapter 3 17 Replace the two screws securing the LCD Module to the Lower Cover ...
Page 132: ...122 Chapter 3 ...
Page 164: ...154 Chapter 6 Rear Assembly No Description Acer P N 1 HDD Cover 2 3 RAM Cover 4 5 1 2 3 4 5 ...
Page 174: ...Appendix A 164 Model Definition and Configuration Appendix A ...
Page 196: ...186 Appendix C ...
Page 200: ...190 ...