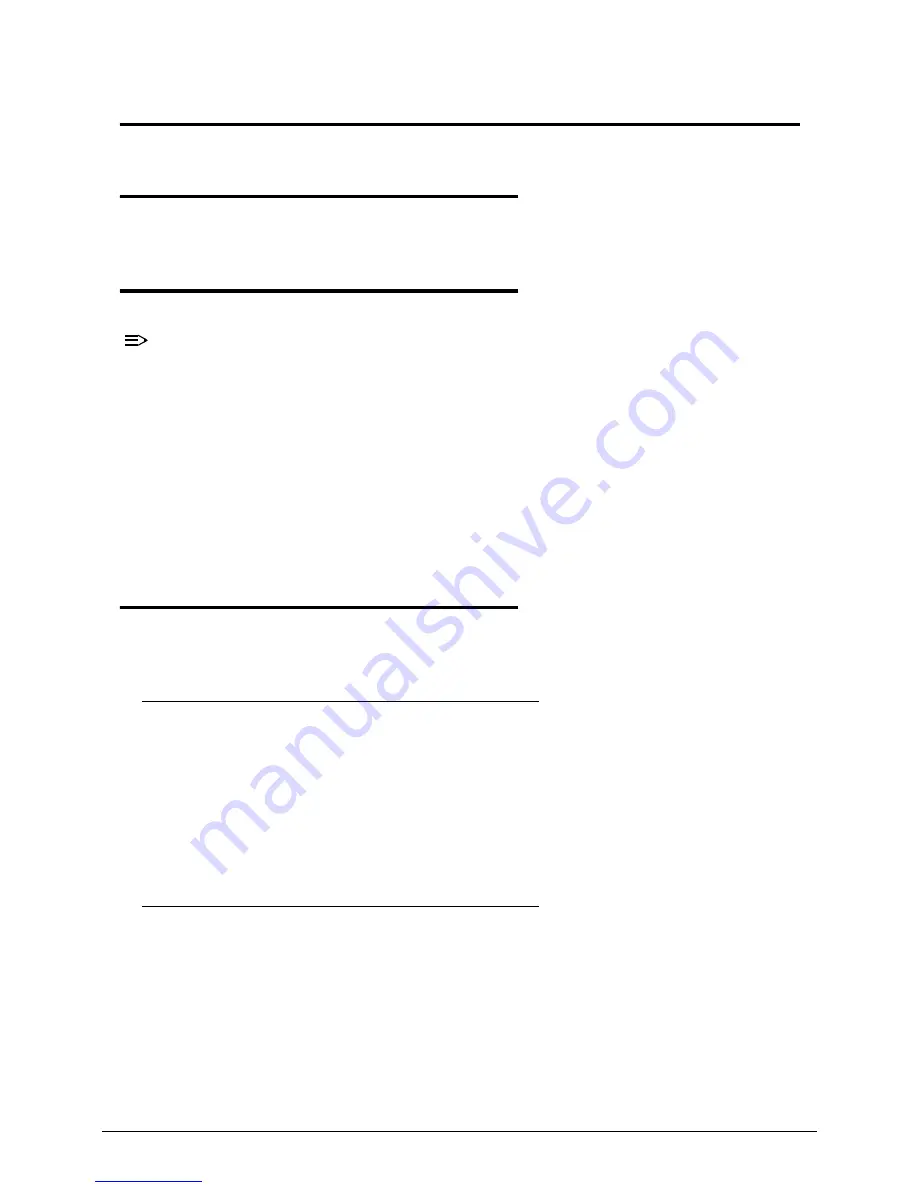
Troubleshooting
4-3
Troubleshooting
Introduction
0
This chapter provides instructions on how to trouble shoot system hardware problems.
Hardware Diagnostic Procedure
0
NOTE:
NOTE
:
IMPORTANT: The diagnostic tests described in this chapter are only intended to test
Acer products. Non-Acer products, prototype cards, or modified options can give false
errors and invalid system responses.
1. Obtain as much detailed information as possible about the problem.
2. Verify the symptoms by attempting to recreate the failure by running the diagnostic tests or
repeating the same operation.
3. Refer to “Power System check” and “Beep Codes” to determine which corrective action to
perform.
System Check Procedures
0
Power System Check
0
If the system will power on, skip this section. Refer to System External Inspection.
If the system will not power on, do the following:
Check if the power cable is properly connected to the system and AC source.
Check if the voltage selector switchis set to the correct voltage setting.
System External Inspection
0
Inspect the LED indicators on the front panel, which can indicate the malfunction.
Make sure that air flow is not blocked.
Make sure nothing in the system is making contact that could short out power.
If the problem is not evident, continue with System Internal Inspection.
Summary of Contents for Aspire AZS600_P
Page 1: ...Acer AZS600_Pt AZS600_P SERVICEGUIDE ...
Page 4: ...iv ...
Page 8: ...ii viii ...
Page 9: ...CHAPTER 1 Hardware Specifications ...
Page 29: ...Hardware Specifications and Configurations 1 21 M B Placement 0 ...
Page 32: ...1 24 Hardware Specifications and Configurations Block Diagram 0 ...
Page 33: ...CHAPTER 2 System Utilities ...
Page 61: ...System Utilities 2 29 1 Check ME status with MEInfo Utility and ManufacturingMode is Disabled ...
Page 69: ...System Utilities 2 37 12 Select Yes and press Enter key 13 Flash BIOS is finished ...
Page 72: ...2 40 System Utilities ...
Page 77: ...CHAPTER 3 System Disassembly and Assembly ...
Page 80: ...3 4 ...
Page 83: ...3 7 Disassembly Flowchart 0 Figure 3 1 Disassembly Flowchart ...
Page 85: ...3 9 Table 3 2 Screws Step Screw Quantity Screw Type Stand Removal M4 6 3 ...
Page 87: ...3 11 Figure 3 6 ODD Bezel ...
Page 94: ...3 18 Figure 3 18 VESA Support Bracket ...
Page 103: ...3 27 Figure 3 34 Speaker ...
Page 105: ...3 29 Figure 3 37 Heatsink ...
Page 108: ...3 32 Figure 3 42 Convert Board ...
Page 110: ...3 34 Figure 3 45 OSD Board ...
Page 112: ...3 36 Figure 3 48 VGA Card ...
Page 114: ...3 38 Figure 3 51 VGA Bracket ...
Page 116: ...3 40 Figure 3 54 WLAN Card Figure 3 55 WLAN Card ...
Page 133: ...3 57 Figure 3 84 Base Pan ...
Page 138: ...3 62 Reassembly Procedure 0 Reassembly Flowchart 0 Figure 3 92 Reassembly Flowchart ...
Page 140: ...3 64 Table 3 26 Screws Step Screw Quantity Screw Type Front Bezel Replacement M3 5 10 ...
Page 158: ...3 82 Figure 3 122 Replace CPU Step 2 Figure 3 123 Replace CPU Step 3 ...
Page 159: ...3 83 Figure 3 124 Replace CPU Step 4 Figure 3 125 Replace CPU Step 5 ...
Page 160: ...3 84 Figure 3 126 Replace CPU Step 6 ...
Page 165: ...3 89 Figure 3 133 WLAN Card ...
Page 167: ...3 91 Figure 3 136 VGA Holder ...
Page 171: ...3 95 Figure 3 143 Conductive Fabric ...
Page 188: ...3 112 Table 3 47 Screws Step Screw Quantity Screw Type PCT Touch Cable Replacement M3 5 1 ...
Page 193: ...3 117 Figure 3 179 ODD Bezel ...
Page 195: ...CHAPTER 4 Troubleshooting ...
Page 204: ...4 10 Troubleshooting 3 Once firmware update is completed press any key to reboot the system ...
Page 210: ...4 16 Troubleshooting Click the 25 points shown in the screen with the touch pen ...
Page 213: ...Troubleshooting 4 19 ...
Page 218: ...4 24 Troubleshooting ...
Page 219: ...CHAPTER 5 Jumper and Connector Locations ...
Page 220: ...5 2 Jumper Setting 5 5 Setting Jumper 5 5 ...
Page 221: ...Jumper and Connector Locations 5 3 Jumper and Connector Locations ...
Page 224: ...5 6 Jumper and Connector Locations ...
Page 225: ...CHAPTER 6 FRU List ...
Page 226: ...6 2 AZS600_Pt Exploded Diagrams 6 4 FRU List 6 7 ...















































