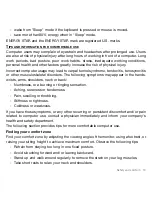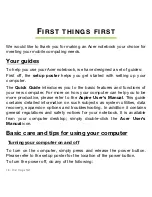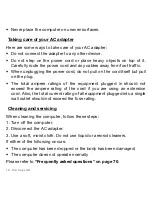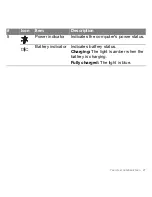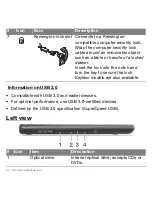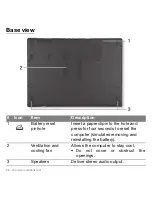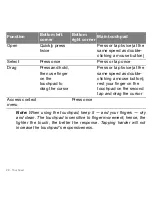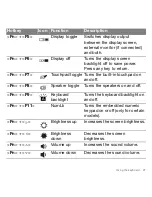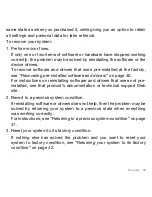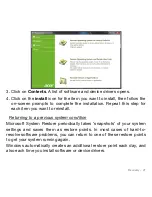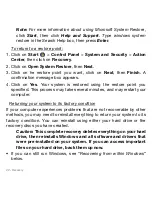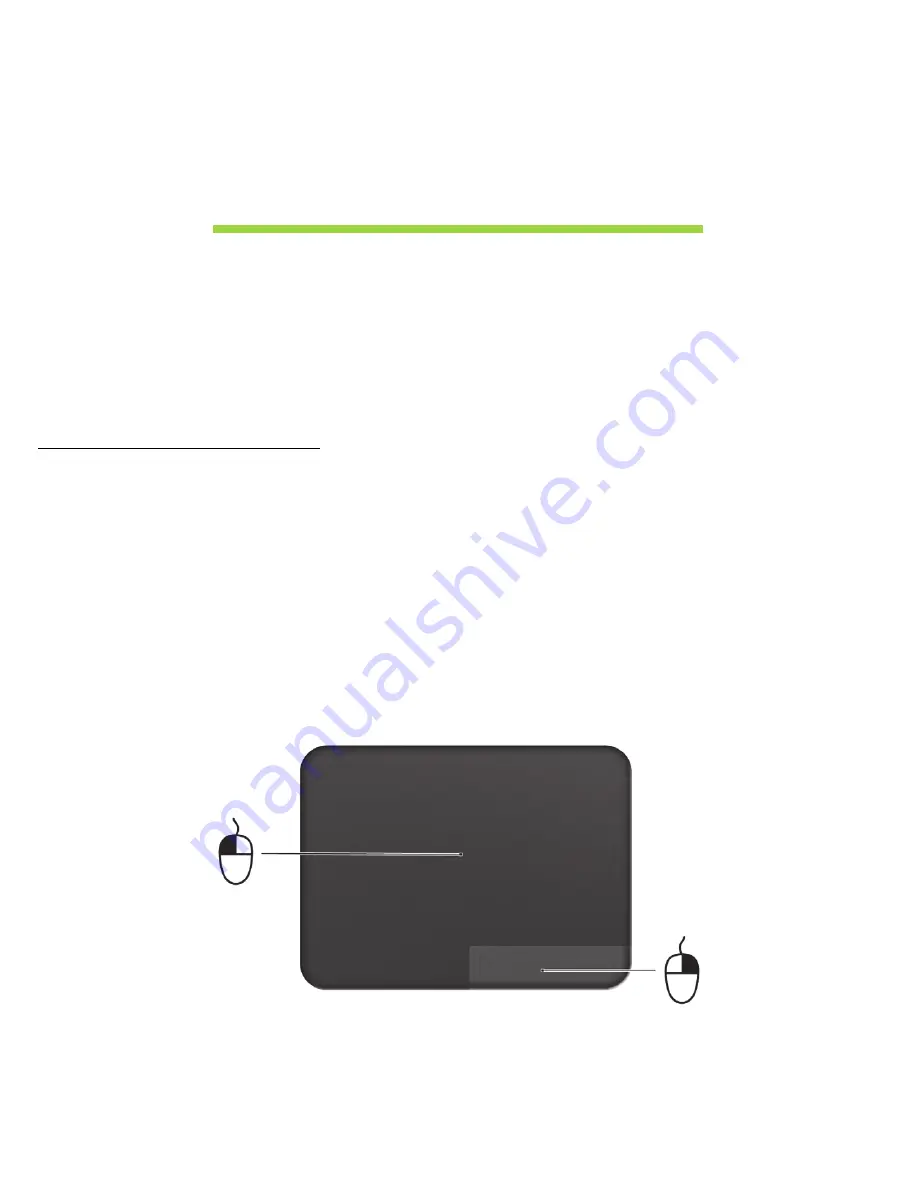
Touchpad - 27
T
O U C H P A D
The built-in touchpad is a pointing device that senses movement on its
surface. This means the cursor responds as you move your finger across
the surface of the touchpad. The central location on the palmrest
provides optimum comfort and support.
Touchpad basics
The following items show you how to use the touchpad.
• Move your finger across the touchpad
to move the cursor.
• Press the touchpad down, or tap, to perform a click, which will select or
start an item.
• Place you finger in the bottom right corner of the touchpad and press to
perform a right click.
The bottom left and bottom right corners of the touchpad are similar to
the left and right buttons on a mouse.