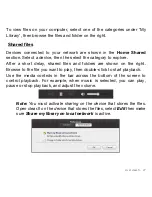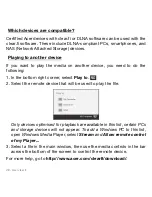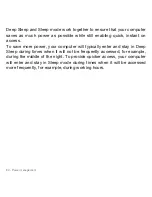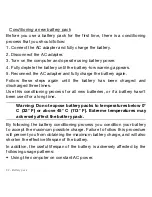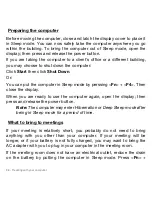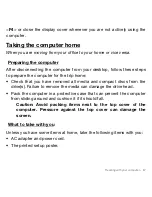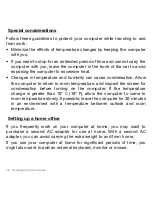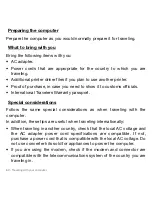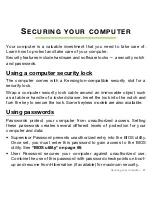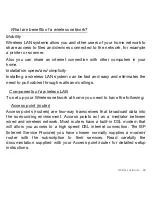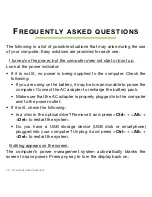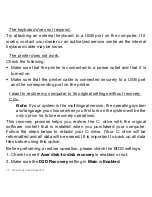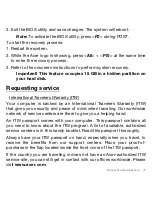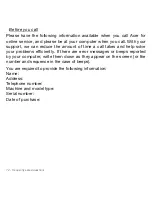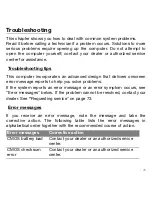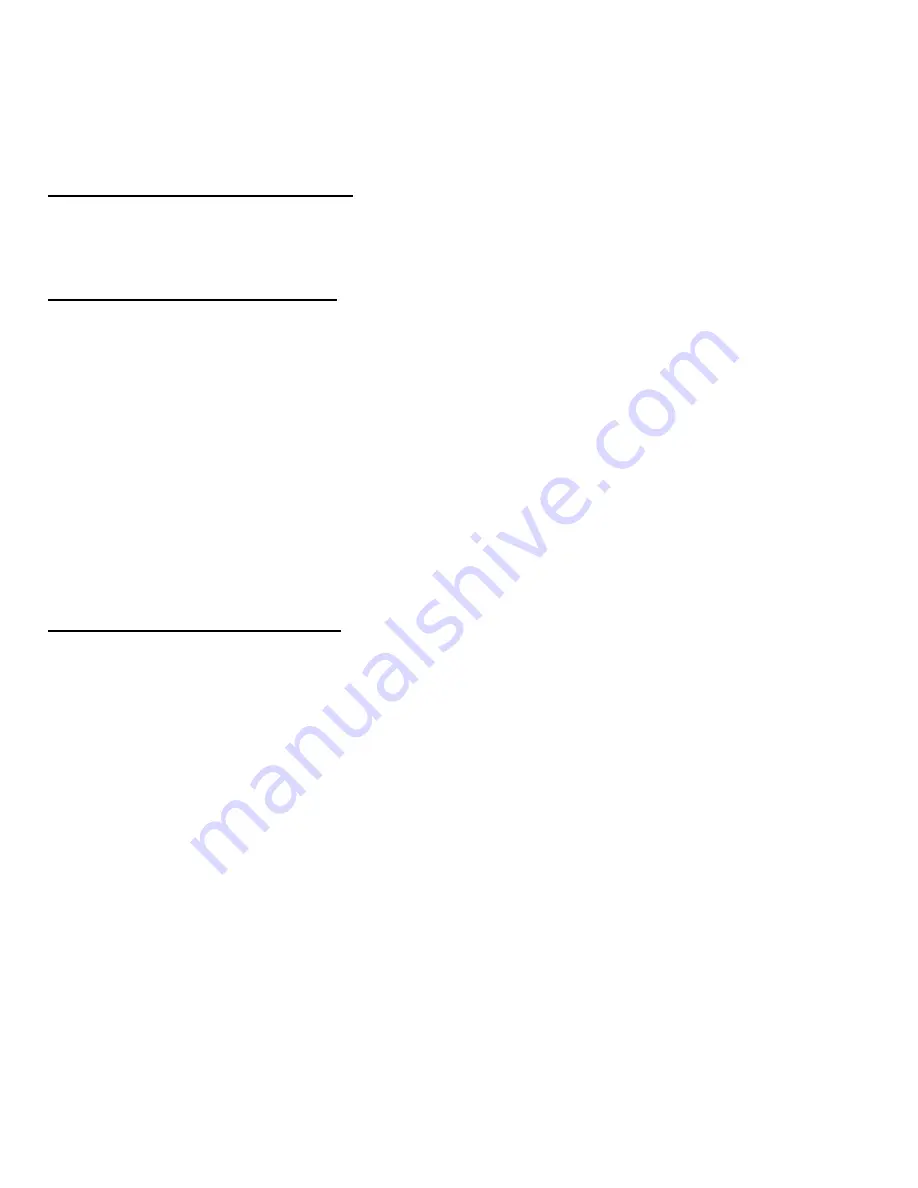
60 - Traveling with your computer
Preparing the computer
Prepare the computer as you would normally prepare it for traveling.
What to bring with you
Bring the following items with you:
• AC adapter.
• Power cords that are appropriate for the country to which you are
traveling.
• Additional printer driver files if you plan to use another printer.
• Proof of purchase, in case you need to show it to customs officials.
• International Travelers Warranty passport.
Special considerations
Follow the same special considerations as when traveling with the
computer.
In addition, these tips are useful when traveling internationally:
• When traveling in another country, check that the local AC voltage and
the AC adapter power cord specifications are compatible. If not,
purchase a power cord that is compatible with the local AC voltage. Do
not use converter kits sold for appliances to power the computer.
• If you are using the modem, check if the modem and connector are
compatible with the telecommunications system of the country you are
traveling in.